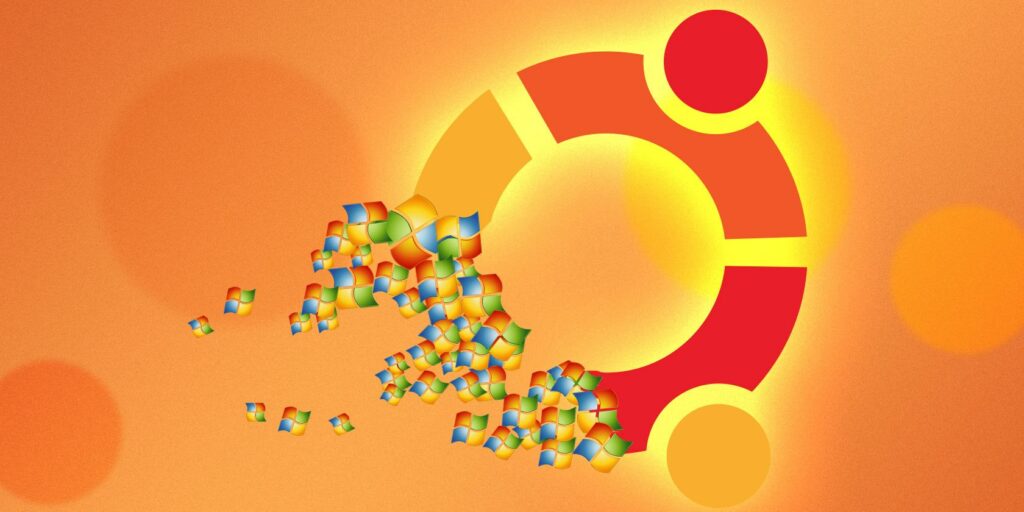Migrer de Windows 7 vers Ubuntu : le guide ultime
Malgré ce que disent tous les ennemis de Linux, il est logique de choisir Ubuntu, et la migration de Windows 7 vers Ubuntu est un jeu d’enfant. Cet article résume le processus et fournit des solutions à certains des problèmes les plus courants chez les débutants.
Le débat Windows contre Mac contre Linux dure depuis des années, et il ne semble pas qu’il sera résolu de si tôt. Si vous êtes un utilisateur de Windows 7 et que vous n’êtes pas encore passé à Windows 8, vous voudrez peut-être envisager de migrer vers Ubuntu 14.04, la dernière distribution Linux d’Ubuntu. En plus d’un excellent support de la part des développeurs et d’un énorme référentiel de logiciels, il est gratuit, plus rapide et plus sécurisé que Windows.
un peu de ménage
Avant de migrer de Windows 7 vers Ubuntu, vous devez d’abord vous occuper de certaines choses pour assurer une transition transparente. Si vous suivez ce conseil, vous devriez pouvoir reprendre là où vous vous étiez arrêté.
fichier de sauvegarde
La première chose que vous devez faire avant de changer de système d’exploitation est de sauvegarder tous les fichiers que vous souhaitez utiliser dans Ubuntu. Il existe deux façons de procéder : vous pouvez utiliser des services de stockage en nuage tels que Google Drive, Dropbox et OneDrive, ou utiliser des supports externes à l’ancienne tels que des clés USB ou des disques durs portables/externes.
Si vous décidez d’utiliser un service de stockage en nuage, assurez-vous de déplacer tous les fichiers et dossiers que vous souhaitez sauvegarder vers le dossier de stockage en nuage. Assurez-vous que votre connexion Internet est activée et attendez que votre service cloud confirme que tous les fichiers ont été téléchargés avant de continuer.
Faire une vidéo du jour
Synchronisation du navigateur
La migration vers un nouveau système d’exploitation peut perturber votre expérience de navigation. Pour éviter cela, vous devez configurer la synchronisation du navigateur. Tous les principaux navigateurs peuvent synchroniser vos données, il vous suffit d’activer cette fonctionnalité et d’attendre. Par exemple, dans Chrome, connectez-vous avec votre compte Google. Si vous n’êtes pas déjà connecté, accédez au menu Chrome et faites défiler jusqu’à « Se connecter à Chrome ». Une fois connecté, allez à nouveau dans le menu, faites défiler vers le bas et cliquez sur « Paramètres ». Ensuite, cliquez sur « Paramètres avancés » et cochez tous les éléments que vous souhaitez déplacer vers Ubuntu.
Après avoir installé Ubuntu, il vous suffit d’installer Chrome à partir du référentiel de logiciels Linux, de vous connecter et, après quelques secondes, tous vos éléments synchronisés seront copiés dans votre nouvelle session de navigateur.
programmes installés
Vous pouvez également avoir des logiciels que vous utilisez fréquemment et que vous souhaitez migrer vers Ubuntu. Visitez le site Web du produit et voyez s’il a une version Linux. Lisez également toute documentation disponible sur la migration du logiciel. Le processus de chaque fournisseur de logiciels est différent et il n’existe pas vraiment de solution unique. Ubuntu possède également l’un des plus grands forums de support, ce qui rend très probable que tous les problèmes logiciels que vous rencontrez aient déjà été résolus par d’autres utilisateurs.
Cependant, dans certains (rarement) cas, vous constaterez peut-être que votre fournisseur ne prend pas en charge Linux, ce qui vous laisse trois options. Premièrement, vous pouvez exécuter le programme dans Wine, un émulateur Windows gratuit et open source qui permet aux applications conçues pour Windows de s’exécuter sous Linux. Consultez les forums et posez des questions pour voir si votre programme peut le faire. Si ce n’est pas possible et que l’application est essentielle à votre travail, la meilleure chose à faire est d’installer Ubuntu et Windows en double. De cette façon, vous pouvez utiliser Ubuntu la plupart du temps, mais passez à Windows quand cela vous convient. Cependant, je dois vous avertir que cela peut ralentir votre ordinateur. Vous pouvez également installer Ubuntu à partir de Windows en utilisant Wubi. Enfin, vous pouvez toujours acheter un programme différent fonctionnant sous Linux, surtout si l’application ne coûte que quelques centimes et que le passage à Ubuntu est une incitation plus forte.
Installer
Maintenant que toutes les tâches sont en place, passons directement au processus d’installation.
Télécharger Ubuntu
Commencez par télécharger l’image du disque à partir de la page de téléchargement d’Ubuntu. Vous aurez besoin d’un DVD vierge ou d’une clé USB avec au moins 3 Go d’espace libre. Si vous préférez, vous pouvez également télécharger une version torrent plus rapide d’Ubuntu.
Graver sur DVD/USB amorçable
Un fichier complète le téléchargement, grave le fichier ISO sur DVD ou crée une clé USB amorçable sous Windows. La meilleure façon de créer une clé USB amorçable est de télécharger le programme d’installation USB pour Pen Drive Linux.
Assurez-vous que votre clé USB est au format Fat16/Fat32/NTFS, sinon elle ne démarrera pas. En cas de doute, transférez tout ce qui se trouve dans le lecteur vers une autre clé USB. Accédez à Poste de travail, cliquez avec le bouton droit sur le lecteur, puis cliquez sur Formater. Laissez le champ du système de fichiers sur « FAT 32 (par défaut) » et cliquez sur « Démarrer ».
Le processus prendra quelques minutes, puis vous pourrez créer une clé USB amorçable et passer à l’étape suivante.
premier démarrage
Après avoir créé le disque Ubuntu ou la clé USB, insérez le PC et redémarrez. Le PC démarrera dans l’environnement Ubuntu en direct. Vous remarquerez que vous pouvez utiliser Ubuntu jusqu’à ce que vous vous engagiez à une installation complète.
Sentez-le, et une fois satisfait, sélectionnez Anglais, installez Ubuntu et cliquez sur Continuer. Après cela, il ne vous reste plus qu’à suivre les instructions d’installation et à choisir en fonction de vos préférences. Certains points forts incluent une invite pour remplacer votre installation de Windows 7 et crypter votre disque pour plus de sécurité. Après avoir entré le nom de l’ordinateur, le nom d’utilisateur et le mot de passe, cliquez sur Continuer et démarrez l’installation. Je dois dire que, par rapport à mon expérience passée d’installation de Windows, j’ai trouvé cela très rapide. Il n’a fallu que cinq minutes pour installer complètement Ubuntu et être invité à redémarrer l’ordinateur. Assurez-vous d’éjecter le DVD ou la clé USB avant de redémarrer. Dans l’écran de connexion, entrez les informations d’identification que vous avez configurées lors de l’installation.
Découvrez le bureau Unity
Le bureau par défaut d’Ubuntu s’appelle Unity. Une fois que vous avez compris, vous pouvez essayer plusieurs autres environnements de bureau Linux. Lorsque vous le voyez pour la première fois, il ressemble un peu à un bureau Windows 7. La principale différence est bien sûr la couleur et l’emplacement de l’équivalent de la barre des tâches Windows, qui porte bien son nom « Lanceur » et se trouve sur le côté gauche de l’écran. C’est là que vous « ancrez » les raccourcis d’application, tout comme vous épingleriez et désépingleriez des programmes Windows dans la barre des tâches. Contrairement à Windows 7, vous ne pouvez pas modifier l’emplacement du lanceur.
Au lieu de la barre d’état système, vous avez le menu d’état (indicateur) dans le coin supérieur droit de l’écran. Vous y trouverez plusieurs menus, notamment : Réseau, Son, Messages, Horloge, Conversations, etc.
Pour afficher les autres applications installées, cliquez sur l’icône Dash dans le coin supérieur gauche de l’écran pour ouvrir Dash. Le tiret est similaire au menu de démarrage de Windows 7. Pour trouver une application, entrez son nom ou sa catégorie de recherche dans le champ de recherche. Vous pouvez également naviguer dans Dash à l’aide d’objectifs (Accueil, Applications, Fichiers, Musique et Vidéos) pour insérer des éléments enfichables dans Dash, comme indiqué dans la capture d’écran ci-dessus. Tant que l’application est en cours d’exécution, elle apparaîtra dans le lanceur.
Dans le gestionnaire de fichiers (Fichiers), vous verrez le dossier principal avec plusieurs dossiers ; Documents, Téléchargements, Vidéos, Images et plus encore. C’est là que vous stockez vos fichiers.
L’une des fonctionnalités que les utilisateurs de Windows 7 trouveront utiles est le sélecteur d’espace de travail. Avez-vous parfois l’impression que votre bureau Windows est trop petit, surtout lorsque vous exécutez plusieurs applications ? Si oui, vous devriez être intéressé par cette fonctionnalité. À l’aide de Workspace Switcher, vous pouvez exécuter plusieurs instances indépendantes de bureaux virtuels.Utiliser pour basculer entre les espaces de travail Ctrl+Alt+Flèche clé.
certains débutants ont le hoquet
En tant que novice Linux, vous aurez toujours des questions de débutant. Voici quelques ralentisseurs de l’arrière-plan Windows que vous pourriez rencontrer.
Dépôts de logiciels Linux
Les smartphones ont introduit les magasins d’applications pour de nombreuses personnes. Mais la communauté Linux disposait déjà d’un « app store » bien avant qu’Apple et Google ne lancent respectivement les désormais populaires iTunes et Play Stores. Les référentiels de logiciels Linux existent depuis des décennies. Ils contiennent des centaines d’applications gratuites et open source qui peuvent faire à peu près n’importe quoi.
Pour installer des programmes dans Ubuntu, vous n’avez pas besoin de rechercher sur Google et de risquer d’installer un produit contenant des logiciels malveillants. Accédez simplement au centre logiciel Ubuntu sur le lanceur et recherchez l’icône du panier avec la lettre « A ».
Ubuntu est également préinstallé avec une gamme de logiciels prêts à l’emploi. Cela inclut : LibreOffice, le navigateur Firefox, la messagerie Thunderbird, le client Transmission Bit Torrent, la visionneuse de photos Shotwell et de nombreuses autres applications utiles. Cliquez sur l’onglet Installé dans le Centre logiciel pour voir ce qui est inclus.
Pour plus d’applications, recherchez et lorsque vous en trouvez une qui répond à vos besoins, cliquez sur Installer. Chaque application du centre logiciel est accompagnée d’une brève description expliquant ce que fait l’application. Un bon moyen de trouver des logiciels populaires est de consulter les recommandations les mieux notées sous Tous les logiciels.
Terminal/interface de ligne de commande (CLI)
Si vous n’avez jamais vu la ligne de commande, vous avez peut-être un peu de mal à apprendre dans Ubuntu. Les utilisateurs ordinaires utilisent rarement la ligne de commande Windows, du moins pas dans MSDOS depuis le milieu des années 1990. Dans la culture populaire, la ligne de commande est associée aux geeks et aux hackers. Quand la plupart des gens pensent à la ligne de commande, l’image qui leur vient à l’esprit est celle d’un geek aux lunettes épaisses, tapant furieusement devant un écran noir.
Mais cette peur morbide de la ligne de commande est fausse. Il est en fait facile à apprendre et facilite les tâches complexes, y compris l’installation de packages.Pour démarrer le terminal, appuyez et maintenez Ctrl+Alt+TApprenez et pratiquez quelques commandes chaque jour, et en quelques jours, taper des commandes dans la ligne de commande deviendra une seconde nature. Lisez notre guide rapide pour démarrer avec la ligne de commande Linux. Après cela, lisez notre liste de 40 commandes Linux essentielles avec une explication détaillée de ce que fait chaque commande.
Installez l’application
L’une des principales différences entre Ubuntu et Windows est que les applications se présentent sous la forme de packages, qui contiennent tous les fichiers dont l’application a besoin pour s’exécuter. Les programmes ont également des dépendances dites de package. Cela signifie simplement que le programme ne peut pas s’exécuter tant que les dépendances ne sont pas installées pour la première fois. Les dépendances sont souvent partagées avec d’autres applications, donc dans la plupart des cas, une fois les fichiers initiaux installés, vous n’aurez pas besoin de les réinstaller pour un programme différent. Vous êtes parfois invité à installer des dépendances avant d’installer le programme.
Modules complémentaires Ubuntu limités
C’est probablement le premier paquet que vous devriez installer après le démarrage d’Ubuntu. C’est parce que, prêt à l’emploi, vous ne pourrez pas faire des choses comme écouter des MP3 et regarder des DVD. Vous ne pourrez pas non plus parcourir les sites Web nécessitant Flash et Java. Cette fonctionnalité n’est pas activée par défaut car…