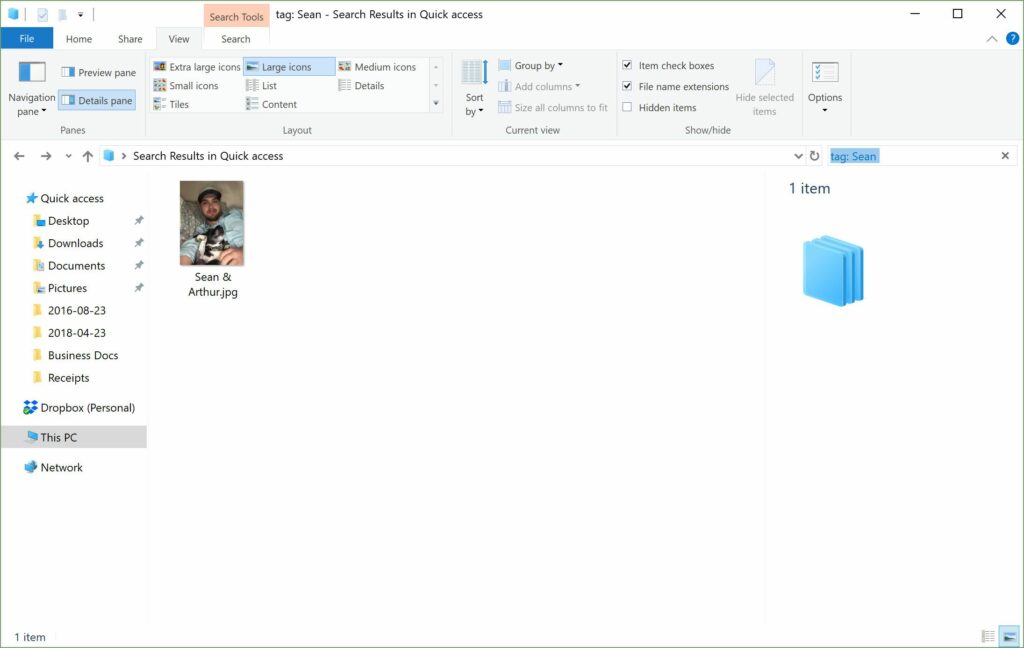Comment baliser des fichiers dans Windows 10
ce qu’il faut savoir
- Faites un clic droit sur le fichier et sélectionnez caractéristique. exister détail onglet, sélectionnez Étiqueter Ajoutez des balises en séparant chaque balise par un point-virgule.
- Sinon, ouvrez l’explorateur de fichiers et sélectionnez voir > Volet Détails sur le ruban.sélectionnez le fichier, puis sélectionnez ajouter une étiquette dans le volet de détails.
- Pour rechercher des fichiers marqués dans l’explorateur de fichiers, entrez Étiqueter: Entrez ensuite votre mot-clé dans la barre de recherche à droite de la fenêtre.
Si vous stockez beaucoup de fichiers dans Windows, vous savez à quel point il est difficile de trouver le bon fichier lorsque vous en avez besoin. Heureusement, vous pouvez baliser les fichiers pris en charge dans Windows 10 avec un ou plusieurs mots-clés associés pour les trouver facilement à l’aide de la recherche de fichiers Windows.
Tous les fichiers stockés dans Windows ne peuvent pas être balisés. Le balisage n’est pris en charge que pour les images, les documents et les vidéos. De plus, dans certains cas, même certains types de fichiers pris en charge peuvent ne pas autoriser les balises.
Comment ajouter des balises aux fichiers dans Windows 10
Bien que le balisage de fichiers dans Windows 10 ne soit pas intuitif, ce n’est pas difficile une fois que vous l’avez parcouru plusieurs fois. Il existe deux manières de rechercher et d’utiliser la fonction de marquage de fichier dans Windows 10 : à partir de la fenêtre Propriétés et à partir du volet de détails du fichier.
Comment marquer des fichiers dans la fenêtre des propriétés
Par défaut, la fenêtre Propriétés est masquée dans Windows 10. Pour trouver la fenêtre des propriétés et étiqueter vos fichiers, procédez comme suit :
-
Ouvrir gestionnaire de fichiers.
-
Accédez au fichier que vous souhaitez marquer et cliquez dessus avec le bouton droit de la souris.
-
Dans le menu qui s’affiche, sélectionnez caractéristique.
-
à l’intérieur caractéristique fenêtre, sélectionnez détail Étiqueter.
-
exister détail onglet, double-cliquez Étiqueter Ajoutez une ligne d’une ou plusieurs étiquettes, chacune séparée par un point-virgule.
-
selon Entrer Lorsque vous avez terminé d’ajouter des balises pour les appliquer au fichier.
-
Cliquez sur Appliquer Enregistrez vos modifications.
-
Cliquez sur D’ACCORD Fermez la fenêtre Propriétés.
Vous pouvez sélectionner plusieurs fichiers à la fois pour les marquer.
Comment marquer des fichiers dans le volet de détails
Le volet de détails est également masqué dans Windows 10 par défaut. Accédez-y en quelques clics :
-
Ouvrir gestionnaire de fichiers.
-
Naviguez jusqu’au fichier que vous souhaitez baliser et sélectionnez-le.
-
Sur le ruban, sélectionnez voir Étiqueter.
-
depuis Afficher le rubanchoisir Volet Détails.
-
à l’intérieur Volet DétailsCliquez sur ajouter une étiquette et saisissez une étiquette à attribuer au fichier. N’oubliez pas de séparer les balises par des points-virgules.
-
Une fois terminé, appuyez sur Entrer ou cliquez sauvegarder Attribuez des étiquettes.
Vous pouvez sélectionner plusieurs fichiers à la fois pour attribuer à tous les fichiers la même étiquette.
Une fois les fichiers marqués, les déplacer vers un autre ordinateur ou un disque dur externe avec un système de fichiers différent de celui qui a marqué les fichiers peut entraîner l’effacement des étiquettes attribuées.
Rechercher des fichiers de balises dans Windows 10
Une fois les balises ajoutées à un fichier, leur recherche est plus facile (plus rapide) car vous pouvez utiliser une chaîne de recherche spécifique pour trouver les balises que vous créez. Pour rechercher des fichiers balisés, dans l’Explorateur de fichiers, utilisez la barre de recherche sur le côté droit de la fenêtre et utilisez la chaîne de recherche suivante :
Balise : votre mot-clé data-type= »code »>
remplacer vos mots clés Utilisez le nom de l’étiquette que vous recherchez. Les résultats de la recherche ne doivent renvoyer que les fichiers contenant les balises spécifiées.
Merci de nous en informer!
Dites-nous pourquoi !
D’autres détails ne sont pas assez difficiles à comprendre