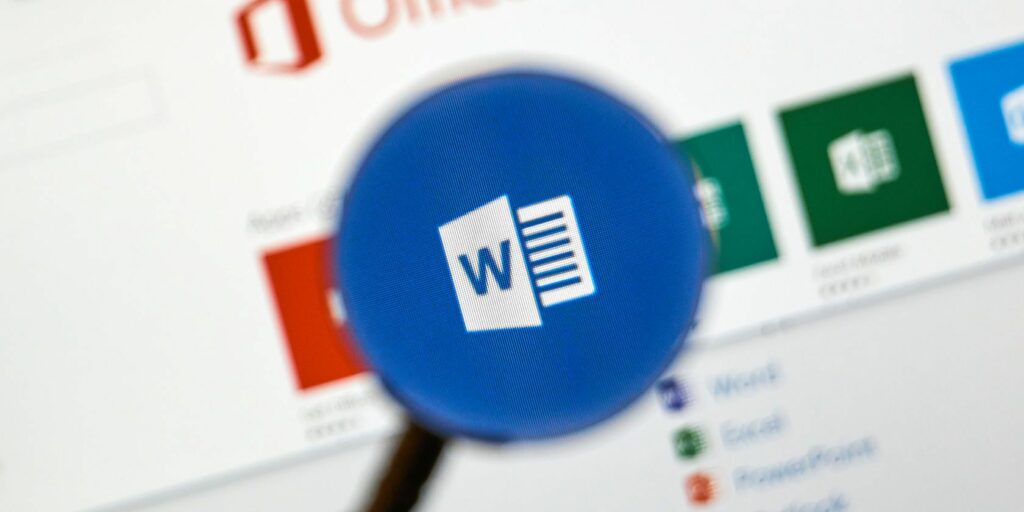4 trucs et astuces utiles sur Microsoft Word que vous devriez connaître
Microsoft Word est l’un des logiciels de traitement de texte les plus polyvalents. Aussi flexible soit-il, vous ne savez peut-être pas comment tirer parti de toutes les fonctionnalités puissantes de Word.
Peut-être ne savez-vous pas comment insérer une image dans Word sans déplacer le texte ou comment créer des numéros de page différents pour différentes parties de votre document. Heureusement, Word a des solutions pour les deux problèmes et plus encore. Ces conseils et astuces Microsoft Word utiles vous aideront à utiliser le programme plus efficacement.
1. Comment insérer une image dans Word sans déplacer le texte
De nombreuses personnes insèrent simplement des images dans des documents Word entre les paragraphes, car c’est le moyen le plus simple et le plus simple d’intégrer des images dans un document. Cependant, une fois que vous aurez compris comment insérer une image dans un document Word sans déplacer le texte, cela facilitera grandement le formatage de votre document.
Vous avez peut-être un document Word formaté de manière standard, comme illustré ici.
si tu choisis Insertion > Image Au milieu d’un paragraphe, lorsque l’image que vous insérez occupe toute la section du document, tout le texte est grossièrement poussé vers le bas de la page. Pour aggraver les choses, le texte devient plus déformé lorsque vous essayez de déplacer l’image.
Apprendre à insérer une image dans Word sans déplacer le texte avec l’outil d’habillage de texte résoudra ce problème.
Après avoir inséré et sélectionné l’image, vous verrez un carré apparaître dans le coin supérieur droit de l’image.sélectionnez carré pour voir options de mise en page menu déroulant.Vous pouvez accéder au même menu en cliquant sur l’image et en sélectionnant nouvelle ligne en dessous de Format Étiqueter.
Faire une vidéo du jour
C’est l’une des fonctionnalités Microsoft Word les moins connues et l’une des plus utiles.
option par défaut, conforme au texte, est celui que vous ne voulez pas.quand tu survoles avec habillage de texte options, vous verrez six options, qui formatent toutes vos images et votre texte différemment :
- carré: Le texte se déplace autour de l’image dans une forme carrée
- Serré: le texte se déplace autour de votre image tout en se conformant à sa forme
- passer: Le texte remplira tout espace blanc dans l’image elle-même
- haut et bas: Le texte apparaît au-dessus et au-dessous de l’image
- derrière le texte: L’image est recouverte de texte
- devant le texte: L’image recouvre le texte derrière elle
Pour insérer et déplacer librement des images au milieu du texte, vous pouvez sélectionner carré, Serréou alors passer. rappelez-vous juste ceci Serré et passer Idéal pour les images avec des arrière-plans transparents.
Dans cet article, j’ai utilisé carré options. Cela facilite la manipulation des images entre le texte. Utilisez les options d’habillage du texte pour vous aider à décider quel format convient le mieux à votre document.
Vous pouvez également faire pivoter des images dans Microsoft Word et d’autres programmes.
2. Nombre de pages dans une section
La numérotation des pages est une fonctionnalité de Microsoft Word que vous devez absolument personnaliser. Lors de la rédaction d’un document en plusieurs parties, vous souhaiterez peut-être numéroter les différentes parties en commençant par une.
Ceci est particulièrement utile lorsque vous souhaitez utiliser des chiffres romains pour une section et une numérotation traditionnelle pour le reste. Étant donné que la plupart des gens savent comment insérer des numéros de page dans l’en-tête d’un document, la renumérotation des pages dans plusieurs nouvelles sections peut devenir délicate.
Pour commencer, identifiez la section dans laquelle vous souhaitez créer un nouvel ensemble de numéros de page.Vous pouvez ensuite utiliser le curseur pour sélectionner la section, aller à Mise en page onglet, puis cliquez sur Pause > page suivante.
Cela sépare cette section du reste du document et pousse le texte à la page suivante.Sur les pages suivant cette rupture, cliquez sur la barre de titre pour accéder Outils d’en-tête et de pied de page Étiqueter.Cliquez sur lien vers le précédent Décochez-le pour séparer l’en-tête ou le pied de page du précédent.
le même Titre & bas de page onglet, allez à numéro de page > Formater les numéros de page. Si vous souhaitez remplacer les numéros de page de cette section par des chiffres romains, vous pouvez Format de nombre menu déroulant.Pour redémarrer cette section à partir de la première page, cliquez sur Commencer avecWord remplit « 1 » par défaut.
Après avoir terminé ces étapes, vous aurez une section avec des numéros de page complètement séparés.
En parlant de pages, voici comment supprimer des pages supplémentaires dans Word.
En plus de toutes les fonctionnalités utiles de Word, il vous permet de collaborer avec d’autres utilisateurs à l’aide de commentaires.Vous pouvez le faire en mettant en surbrillance un morceau de texte, puis en sélectionnant Insérer > Commentaire du menu.
Vous ou vos lecteurs pouvez répondre aux commentaires en sélectionnant l’icône de réponse à droite de la bulle de commentaires.Après avoir lu la critique, faites un clic droit dessus et sélectionnez supprimer le commentaire Retirez-le du document.
Vous pouvez également choisir Marquer le commentaire comme terminé Laissez le commentaire, mais mettez-le en grisé.
4. Étudiez le texte sélectionné dans Word
Pour tous les mots qui semblent inconnus lors de la lecture des documents Word d’autres personnes, essayez d’utiliser la fonction de recherche intégrée de Word.Tout ce que vous avez à faire est de mettre en surbrillance le texte ou la phrase, de cliquer dessus avec le bouton droit de la souris et de sélectionner Recherche intelligente.
N’oubliez pas que cette fonctionnalité n’est disponible que dans les versions en ligne gratuites de Word 2016 et Microsoft Office.Pour Word 2013, vous pouvez utiliser le plugin de dictionnaire ou Rechercher avec Bing Options pour obtenir des résultats similaires. Dans cet exemple, j’ai utilisé Word Online.
Cliquez sur Recherche intelligentevous remarquerez que toute la barre de menus apparaît sur le côté droit de l’écran.
en dessous de explorer , Word affiche les résultats de recherche de Bing et les pages associées de Wikipedia.Cliquez sur définition Word affiche les différentes significations des mots dans le dictionnaire Oxford.
Maximisez votre productivité Microsoft Word
Chacun de ces conseils peut vous aider à tirer le meilleur parti de Microsoft Word. Ils vous éviteront la frustration d’essayer de comprendre comment insérer une image dans Word sans déplacer le texte, et ils peuvent vous aider facilement avec d’autres problèmes de mise en forme ou de recherche.
Vous voulez des conseils Microsoft Word plus utiles ? Découvrez ces fonctionnalités cachées de Microsoft Word qui vous faciliteront la vie. Saviez-vous que vous pouvez enregistrer des documents Word sous forme d’images ?
Crédit image : dennizn/Depositphotos
A propos de l’auteur