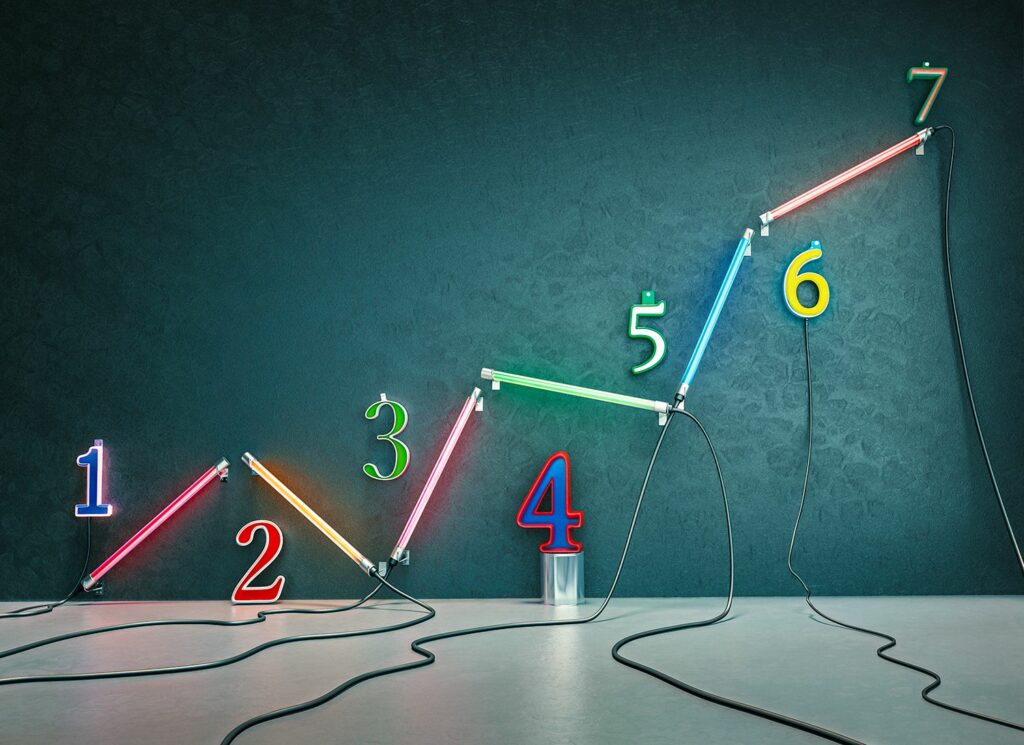Arrondir les nombres au 5 ou 10 le plus proche dans Google Sheets
La fonction MROUND de Google Sheets permet d’arrondir facilement un nombre vers le haut ou vers le bas au multiple de 5, 10 ou à un autre multiple spécifié le plus proche. Par exemple, vous pouvez utiliser cette fonction pour arrondir vers le haut ou vers le bas le coût d’un article aux 5 cents (0,05 $) ou 10 cents (0,10 $) les plus proches pour éviter de traiter les sous (0,01 $) comme de la monnaie.
Contrairement aux options de mise en forme qui vous permettent de modifier le nombre de décimales affichées sans modifier la valeur dans la cellule, la fonction MROUND, comme les autres fonctions d’arrondi de Google Sheets, modifie la valeur des données. Par conséquent, l’utilisation de cette fonction pour arrondir les données peut affecter le résultat du calcul.
Pour arrondir un nombre vers le haut ou vers le bas sans spécifier de montant d’arrondi, utilisez plutôt la fonction ARRONDI.
Syntaxe et paramètres de la fonction MROUND
La syntaxe d’une fonction fait référence à la disposition de la fonction, y compris le nom de la fonction, les parenthèses et les paramètres.
La syntaxe de la fonction MROUND est :
= MROUND(valeur, facteur)
Les paramètres de cette fonction sont :
- valeur (obligatoire) : le nombre à arrondir au nombre entier le plus proche. Ce paramètre peut contenir les données réelles à arrondir ou il peut s’agir d’une référence de cellule à l’emplacement des données dans la feuille de calcul.
- facteur (obligatoire) : fonction arrondi valeur Arguments vers le haut ou vers le bas au multiple le plus proche de cette valeur.
Une note sur les paramètres de fonction :
- Si l’argument facteur est omis, une erreur #N/A s’affiche dans la cellule contenant la fonction.
- Les arguments facteur et valeur doivent avoir le même signe – positif ou négatif. Sinon, la fonction renvoie un #NUM ! Erreur dans la cellule.
- Si les arguments facteur et valeur sont négatifs, la fonction renvoie un nombre négatif dans la cellule, comme indiqué à la ligne 4 de l’image ci-dessus.
- Si le paramètre facteur est défini sur zéro (0), la fonction renvoie une valeur nulle dans la cellule, comme illustré à la ligne 7 de la figure précédente.
Exemple de la fonction MROUND
Pour les six premiers nombres de la figure ci-dessus, le nombre 4,54 est arrondi vers le haut ou vers le bas par la fonction MROUND en utilisant différentes valeurs du paramètre facteur (par exemple, 0,05, 0,10, 5,0, 0 et 10,0).
Le résultat est affiché dans la colonne C et la formule qui a produit le résultat est indiquée dans la colonne D.
arrondir vers le haut ou vers le bas
Le fait que le dernier nombre ou entier restant (nombre arrondi) soit arrondi vers le haut ou vers le bas dépend du paramètre de valeur.
- Si le nombre arrondi dans le paramètre de valeur et tous les nombres à sa droite sont inférieurs à la moitié de la valeur du facteur paramètre, la fonction arrondit au dernier chiffre.
- Si le nombre arrondi dans le paramètre de valeur et tous les nombres à sa droite sont supérieurs ou égaux à la moitié de la valeur du paramètre de facteur, le nombre arrondi est arrondi.
Les deux derniers exemples montrent comment la fonction gère l’arrondi vers le haut ou vers le bas.
- À la ligne 8, étant donné que le paramètre facteur est un nombre entier à un chiffre, 2 devient le nombre arrondi dans la valeur de 12,50 dans la cellule A8. Étant donné que 2,5 est égal à la moitié de la valeur du paramètre facteur (5,00), la fonction arrondit le résultat à 15,00, qui est le multiple de 5,00 le plus proche supérieur à 12,50.
- À la ligne 9, étant donné que 2,49 est inférieur à la moitié de l’argument du facteur (5,00), la fonction arrondit le résultat à 10,00, qui est le multiple de 5,00 le plus proche inférieur à 12,49.
Entrez la fonction MROUND
Contrairement à Excel, Google Sheets n’utilise pas de boîtes de dialogue pour saisir les paramètres des fonctions. Au lieu de cela, il a une boîte de suggestion automatique qui apparaît lorsque vous tapez un nom de fonction dans une cellule. Pour voir cela en action :
-
Entrer 4.54 Allez dans la cellule A1.
-
Cliquez sur cellule C1 Faites-en la cellule active dans la feuille de calcul. Le résultat de la fonction MROUND sera affiché ici.
-
taper signe égal (=) Suivi par tour. Au fur et à mesure que vous tapez, une boîte de suggestion automatique apparaît avec des noms de fonction commençant par la lettre M.
-
lorsque tour La boîte apparaît, sélectionnez-la pour entrer dans la fonction et ouvrez une parenthèse dans la cellule C1.
paramètres de la fonction d’entrée
Pour saisir les paramètres de la fonction :
-
Entrez les arguments de la fonction MROUND après la parenthèse ouvrante dans la cellule C1.taper 0,5 Entrez ce nombre comme paramètre de facteur.il devrait apparaître comme =MROND(A1,0.5).
En plus de taper des références de cellule, une autre façon d’entrer des références de cellule : Sélectionnez la cellule A1 dans la feuille de calcul.entrez une virgule comme séparateur entre les arguments de la fonction.
-
selon Entrer Entrer une parenthèse fermante [ ) ] après les arguments de la fonction et termine la fonction. La valeur 4,5 doit apparaître dans la cellule C1, qui est le multiple de 0,5 le plus proche supérieur à 4,54.
-
Lorsque vous sélectionnez la cellule C1, toutes les fonctionnalités = MROUND (A1, 0.5) Apparaît dans la barre de formule au-dessus de la feuille de calcul.
Merci de nous en informer!
Dites-nous pourquoi !
D’autres détails ne sont pas assez difficiles à comprendre