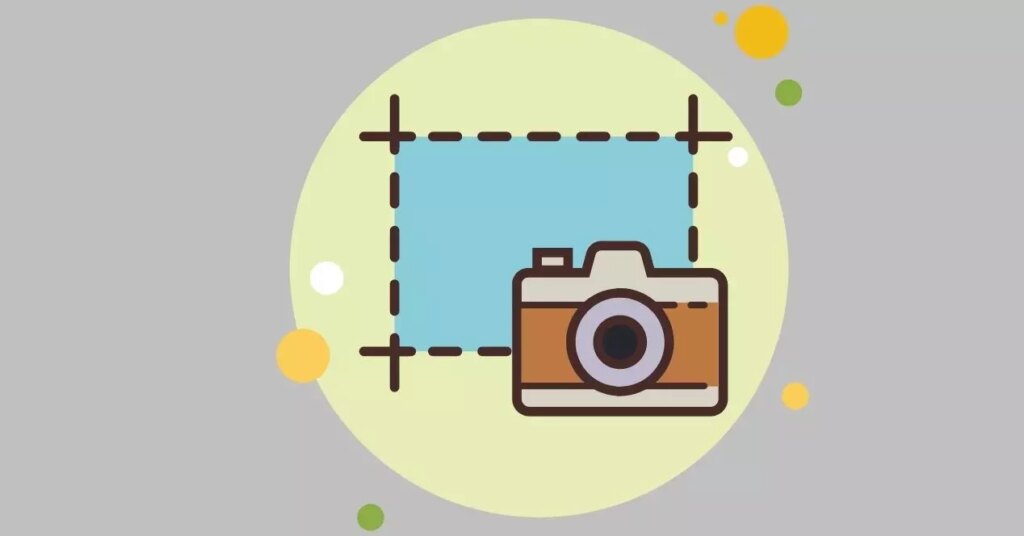Comment faire une capture d’écran sur votre ordinateur, votre téléphone ou votre téléviseur
avec clavier
L’un des moyens les plus confortables et les plus courants de prendre des captures d’écran consiste à utiliser les touches Impr écran ou Prt Scr votre clavier. Si vous avez ce que vous voulez à l’écran, vous pouvez utiliser ce bouton pour capturer tout ce que vous voulez. Vous pouvez ensuite le coller dans Paint pour le modifier au besoin, ou l’enregistrer directement, ou utiliser les programmes Microsoft Office pour le coller en un clic ou utiliser Ctrl + V. Si vous souhaitez le faire dans Photoshop, vous pouvez créer un nouveau fichier et vous verrez un écran vide avec les mesures de l’image capturée. Vous allez sur la toile vierge, donnez Ctr + V et modifiez et collez, et ce sera là. Pour enregistrer des captures, vous devez enregistrer dans le programme de votre choix.
si vous n’aimez pas ou ne voulez pas Plus facile essayez de donner en même temps fenêtres et écrans d’impressionce qui fera enregistrer dans le dossier défaut. Cela se trouve généralement dans un dossier appelé Captures d’écran sous Images. Toutes les captures que vous faites seront là, et si vous voulez supprimer celles qui ne vous intéressent pas, vous pouvez le faire facilement.
Utiliser des raccourcis gagner + G Vous pouvez prendre des captures d’écran d’images et de vidéos. Initialement, le fichier enregistré sera dans Vidéo et Capture.et Win + Alt + Impr écran Vous pouvez également capturer une image de l’application ou de la fenêtre active au lieu de l’ensemble du bureau et elle sera enregistrée dans le même répertoire.et Gagner + Maj + S Vous pourrez accéder à l’outil avec lequel vous pouvez recadrer l’écran et créer un fichier temporaire que vous devrez coller dans un programme d’édition d’images. La décision dépendra de ce que vous voulez faire à chaque instant.
Utiliser l’outil de capture dans Windows 10
Si vous souhaitez capturer une partie de l’écran de votre ordinateur sans le modifier ultérieurement, vous pouvez utiliser l’application réduire les fenêtres.Tu vas chercheur trouvez-le et appuyez sur le bouton à partir de là Nouveau et sélectionnez une partie de l’écran Qu’est-ce qui vous intéresse de capturer ? Cliquez sur Enregistrer avec votre souris et cette capture d’écran apparaîtra sur votre ordinateur sous forme de fichier .PNG. Vous pouvez changer la sauvegarde en JPG ou GIF.
Il existe plusieurs outils options de configurationPar conséquent, vous vous retrouverez sous la forme de Gratuit, rectangulaire, fenêtré et plein écran. Si vous voulez arrêter de l’utiliser, vous pouvez appuyer à nouveau sur nouveau pour quitter l’écran à tout moment, et si vous avez déjà capturé et souhaitez en faire plus, vous pouvez cliquer sur Nouveau autant de fois que vous le souhaitez. Vous pouvez le faire en sélectionnant votre domaine ou mode d’intérêt.et repousser Vous pouvez le configurer pour qu’il se termine dans un délai spécifique. Dans les options, vous pouvez le personnaliser à votre guise pour la meilleure capture.
Utiliser le recadrage et l’annotation dans Windows 11
Comme dans Windows 10, vous pouvez utiliser Impr écran pour imprimer l’écran, mais il dispose également d’outils nouveaux et améliorés Découpez et annotezPour y accéder, tapez Windows + S Ensuite, écrivez votre nom. cliquez dessus.Dans le menu de gauche, vous verrez Nouveau. Lorsque vous appuyez sur, vous pouvez choisir d’utiliser le recadrage immédiatement après 3 ou 10 secondes.
Si vous savez déjà ce que vous allez couper, vous pouvez le faire maintenant, sinon vous pouvez le programmer quand vous en avez besoin. Une fois le recadrage terminé, vous pouvez le modifier et enregistrer la capture d’écran sur votre ordinateur. Vous pouvez également utiliser l’outil Snipping de Windows 11 pour choisir le type de capture d’écran.
MacOS
Si vous souhaitez prendre une capture d’écran de tout l’écran sur MacOS, vous pouvez le faire en appuyant sur une touche Commande, Maj et 3 Sur votre ordinateur, il est automatiquement enregistré sur votre bureau en tant que fichier .PNG.si vous voulez capturer partie de l’écran, vous pouvez le faire avec un raccourci Commande, Maj et 4 Et utilisez le réticule pour sélectionner manuellement la partie du carré que vous souhaitez capturer. Vous sélectionnez la zone et vous pouvez relâcher la souris pour enregistrer automatiquement la capture. Si vous n’aimez pas le résultat, appuyez sur Échap et capturez à nouveau.
Si vous voulez juste capturer une fenêtretu donnerais Maj + Commande + 4 et appuyez sur la barre d’espace. Le curseur se transformera en un curseur en forme de caméra, et si vous cliquez sur la fenêtre souhaitée, un nouveau fichier sera généré et la fenêtre sera capturée.Si vous souhaitez enregistrer la capture sur le presse-papiers Pour les utiliser plus tard au lieu de créer de nouveaux fichiers, vous pouvez appuyer sur contrôler En réalisant chaque capture qui vous intéresse.
Ubuntu
La clé principale pour capturer l’écran dans Ubuntu est capture d’écran. Appuyez simplement dessus pour créer un écran, comme dans Windows.Si vous le souhaitez, utilisez Alt + écran d’impression ce que vous pouvez capturer une fenêtre quand vous l’utilisez.et Maj + Impr écran Vous verrez le curseur changer de forme et vous pourrez faire glisser Zone délimitée depuis l’écran. Une fois cela fait, vous verrez la boîte de sauvegarde où vous pourrez choisir un emplacement et un nom de fichier. Vous pouvez cliquer sur Copier dans le presse-papiers pour l’y enregistrer.Si vous souhaitez envoyer une capture d’écran dans le presse-papiers, ajoutez à n’importe quelle combinaison des éléments ci-dessus contrôler Ce sera fait comme ça.
Si vous voulez prendre une capture d’écran d’Ubuntu, capture d’écran est votre application native. Avec une simple recherche, vous le trouverez dans le tableau de bord Ubuntu. Vous verrez la fenêtre de l’application et vous pourrez utiliser différents modes de capture, en plus vous pouvez la programmer pour qu’elle se lance à tout moment.
depuis le navigateur
Vous pouvez également capturer l’écran depuis votre propre navigateurL’un des moyens les plus simples consiste à utiliser l’option d’impression pour créer un PDF plein écran.La seule chose que vous devez faire est de donner la combinaison de touches Ctrl + P sous Windows ou Commande + P Sur macOS dans n’importe quel navigateur. Vous pouvez également donner 3 points dans votre navigateur et rechercher l’option d’impression ou nous mettre au milieu de la page et faire un clic droit et imprimer.
exister Firefox, nous donnerons 3 points dans la barre d’adresse et nous ferons une capture d’écran, comme nous l’avons déjà dit, la zone visible, la zone sélectionnée ou l’ensemble du réseau peuvent être enregistrés. Dans Chrome et Firefox, il existe également des plugins gratuits, tels que FireShot Capture ou Firefox Screenshots.
Capturer l’écran d’un appareil mobile
Faire et enregistrer des photos prises sur votre appareil mobile est plus facile que vous ne le pensez.c’est juste un Combinaison de touches Cela dépendra du modèle de téléphone. Il y en a une plus courante, mais si cela ne fonctionne pas, allez-y et essayez d’autres méthodes car cela fonctionne si bien que vous le découvrirez tout de suite.
iOS
sur iOS dépendra du modèle Vous avez, même si c’est généralement assez similaire dans toutes ces méthodes. Dans les modèles Face Id qui n’ont pas de bouton Home Touch, vous recevrez à la fois un bouton latéral et un bouton d’augmentation du volume. Ceux qui l’ont, vous devrez appuyer sur le Touch Id et le bouton latéral en même temps. Sur les modèles avec le bouton supérieur et Touch ID, vous devez appuyer sur les deux touches en même temps.et allumer et démarrer est suffisant dans la plupart des cas.
La capture sera enregistrée dans bobine Comme d’autres images, bien que vous puissiez également la partager si vous le souhaitez. Vous pouvez les déplacer vers un autre appareil, ordinateur ou tout ce que vous voulez de différentes manières, généralement en le connectant à quelque chose ou en utilisant l’option de partage.
Sur iPhone X, iPhone XS et iPhone XS Max
À partir de l’iPhone X, Apple a supprimé le bouton Home de ses smartphones ; pour cette raison, à partir de ce modèle, la façon de prendre des captures d’écran sur l’iPhone a changé.Comment le faire si vous avez un iPhone X, iPhone XS ou iPhone XS Max capture d’écran est la suivante:
- En même temps, appuyez sur le bouton droit et le bouton d’augmentation du volume.
- Cliquez sur la vignette dans le coin inférieur gauche.
- Cliquez sur « OK » dans le coin supérieur gauche.
- Sélectionnez l’option « Enregistrer dans les photos ».
Le flux précédent est celui qui nous permet d’accéder à l’éditeur de capture d’écran. Si nous voulons le faire plus rapidement, nous pouvons ignorer la deuxième étape et simplement déplacer la vignette qui apparaît dans le coin inférieur gauche vers la gauche. De cette façon, nous n’avons pas besoin de choisir Ok, et nous n’avons pas besoin de sauvegarder manuellement la capture d’écran, mais de la sauvegarder directement à l’endroit correspondant. Cependant, nous ne pourrons pas le modifier rapidement.
Sur iPhone 8, iPhone 8 Plus et versions antérieures
Si vous avez un iPhone 8 ou iPhone 8 Plus ou tout modèle antérieur, vous avez un bouton d’accueil sur votre smartphone. Pour cette raison, dans tous ces appareils, la prise de captures d’écran se fait exactement de la même manière qu’Apple proposait avant le lancement de l’iPhone X et de l’iPhone XS, avec un nouveau design et moins de boutons physiques. Vous devez le faire comme ceci:
- En même temps, appuyez sur le bouton du haut (ou sur le côté) et sur le bouton d’accueil.
- Cliquez sur la vignette dans le coin inférieur gauche.
- Cliquez sur « OK » dans le coin supérieur gauche.
- Sélectionnez l’option « Enregistrer dans les photos ».
Ce programme fonctionne sur iPhone 8 et iPhone 8 Plus, iPhone 7 et iPhone 7 Plus, iPhone 6s et iPhone 6s Plus, iPhone 6 et iPhone 6 Plus, iPhone 5s, iPhone 5, iPhone 5c, iPhone SE, iPhone 4s et iPhone 4 en dans d’autres modèles.
Sur iPad Pro 11″ et iPad Pro 12,9″
Dans le nouvel iPad Pro, comme dans l’iPhone X et l’iPhone XS, Apple a supprimé les principaux boutons physiques. Cela conduit au fait que, sur les tablettes, le processus doit être modifié pour prendre également des captures d’écran.
- Appuyez simultanément sur le bouton du haut et sur le bouton d’augmentation du volume.
- Cliquez sur la vignette dans le coin inférieur gauche.
- Cliquez sur « OK » dans le coin supérieur gauche.
- Sélectionnez l’option « Enregistrer dans les photos ».
sur iPad et iPod Touch
Sur les iPad dotés d’un bouton Home, tous modèles confondus, les captures d’écran sont prises exactement de la même manière que sur iPhone et iPod Touch, qui disposent également de ce bouton physique.
- En même temps, appuyez sur le bouton du haut (ou sur le côté) et sur le bouton d’accueil.
- Cliquez sur la vignette dans le coin inférieur gauche.
- Cliquez sur « OK » dans le coin supérieur gauche.
- Sélectionnez l’option « Enregistrer dans les photos ».
Android
Si vous souhaitez prendre une capture d’écran d’un appareil mobile Android, vous pouvez généralement appuyer sur Mettez sous tension et baissez le volume. Vous pouvez également le faire en un seul clic brillant pendant quelques secondes et donner une capture d’écran, ou avec Boutons d’alimentation et d’accueil sur certains modèles Samsung.
Il y a des fabricants et d’autres système alternatif Vous pouvez le rechercher dans le manuel de votre smartphone ou tablette, certains d’entre eux ont des fonctions par geste Avec lui, vous pouvez le faire en faisant glisser trois doigts depuis le haut de l’écran.
Peux-tu regarde la alors, envoyer à N’hésitez pas à partager ou à visiter car il sera enregistré dans Galerie ou Photos. Ce sera dans le dossier de capture de ce dossier, ou le même accès à la galerie depuis la dernière image enregistrée.