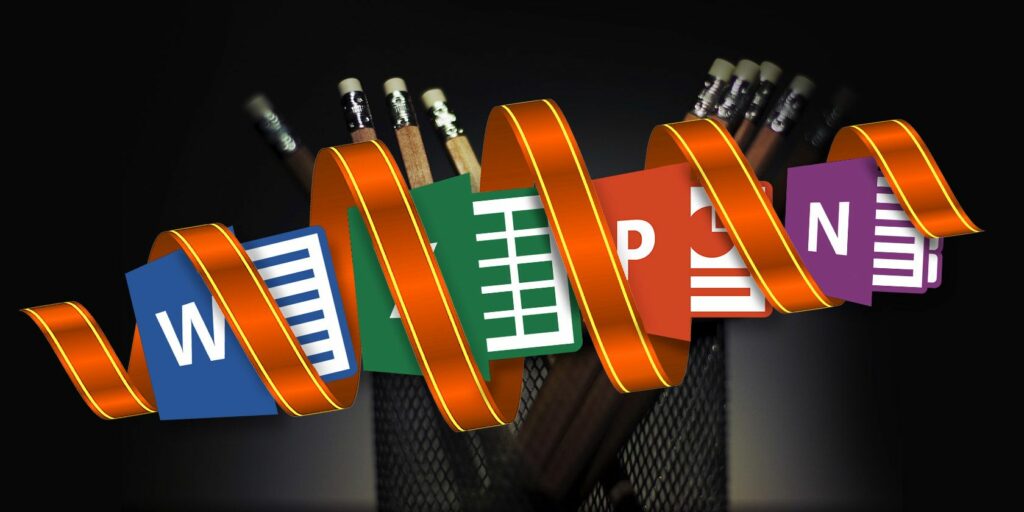Comment optimiser le ruban ou l’interface de menu d’Office 2016
Votre espace de travail d’application est comme votre espace de travail physique. Vous voulez qu’il ait tous les éléments dont vous avez besoin, moins ceux qui vous gênent. Par conséquent, la personnalisation du ruban et des éléments de menu est importante pour votre efficacité, votre productivité et votre efficacité globale lors de l’utilisation de Microsoft Office 2016.
Accéder, masquer et afficher le ruban
Accédez et personnalisez le ruban et les éléments de menu de la même manière dans les applications Office 2016, notamment Word, Excel, PowerPoint, Outlook et OneNote.La différence réside dans les options de personnalisation disponibles dans par candidature.
Pour masquer ou afficher le ruban, cliquez sur Options d’affichage du ruban bouton dans le coin supérieur droit de l’application. Ensuite, votre ruban s’affiche avec trois options :
- si tu choisis Masquer automatiquement le rubanqui vous donnera le maximum d’espace de travail et vous permettra de faire apparaître le ruban en cliquant sur le haut de l’application lorsque vous en aurez besoin.
- si tu choisis afficher l’étiquettequi vous donne également plus d’espace de travail en supprimant des commandes, mais conserve les onglets en haut pour un accès facile en un clic.
- si tu choisis Afficher les onglets et les commandesqui affichera à la fois l’onglet et la commande.
Personnalisation de base
Pour accéder aux options de personnalisation du ruban, sélectionnez document > Choix > Personnaliser le rubanLes paramètres de chaque application afficheront les options dans le même format, avec les commandes à gauche et le contenu du ruban à droite.
Faire une vidéo du jour
Contenu du ruban répertorié ci-dessous Personnaliser le ruban Le côté droit comprend des cases à cocher et des signes plus. Les cases à cocher indiquent ce qui est inclus dans le ruban, et les signes plus vous permettent de développer et d’afficher les éléments et actions inclus.Par exemple, dans PowerPoint Famille Les étiquettes incluent actuellement presse-papiers Commandes et leurs actions disponibles.
Pour personnaliser le contenu du ruban, vous devez essentiellement choisir la commande de liste à gauche et Personnaliser le ruban La liste est à droite. Commencez par sélectionner la liste définie dans la liste déroulante de chaque côté.
Ensuite, vous pouvez décocher tous les éléments de droite que vous ne souhaitez plus afficher dans le ruban.Par exemple, si vous n’avez plus besoin de l’onglet Dessin dans OneNote, décochez la case à côté de La peinture et cliquez D’ACCORD. Pour les éléments avec un signe plus, vous pouvez ajouter ou supprimer des éléments individuels. Donc, si vous vouliez conserver l’onglet « Dessin » dans notre exemple, mais qu’il contienne toutes les actions sauf « Transformer », vous pouvez facilement le supprimer.choisissez simplement monnaieCliquez sur éliminer bouton, puis sélectionnez D’ACCORD.
L’ajout de commandes et d’onglets au ruban est tout aussi simple, mais vous pouvez déplacer des éléments dans la direction opposée. Tout d’abord, utilisez les boutons correspondants en bas pour créer un nouveau groupe dans un onglet existant ou créer entièrement un nouvel onglet.
Vous pouvez les renommer comme vous le souhaitez, et si vous créez un groupe, vous pouvez également choisir une belle icône.Ensuite, sélectionnez simplement la commande à gauche, cliquez sur Ajouter à bouton au milieu, puis cliquez sur D’ACCORD lorsque vous avez terminé.
votre ruban, votre chemin
Maintenant que vous savez comment accéder, ajouter et supprimer des éléments du ruban, l’étape suivante consiste à vous l’approprier, ce qui est amusant. Vous n’aurez peut-être jamais besoin de l’onglet Courrier dans Word, de l’onglet Révision dans Excel ou de l’onglet Historique dans OneNote. Ou peut-être souhaitez-vous conserver et personnaliser ces onglets en fonction de vos besoins quotidiens. Voici quelques exemples de la façon dont vous pouvez fabriquer des rubans efficacement.
Réorganiser les onglets
Utiliser les flèches ou le menu contextuel Personnaliser le ruban , vous pouvez rapidement déplacer des éléments vers le haut ou vers le bas pour déterminer leur position dans le ruban. Les onglets en haut de la liste apparaîtront à l’extrême gauche du ruban, les onglets suivants apparaissant à droite de la même manière que vous le feriez naturellement.
Essayez de mettre les onglets que vous utilisez le plus souvent en haut, puis pendant une seconde, et ainsi de suite. Peut-être que vous n’utilisez pas souvent l’onglet Accueil dans Excel, mais vous utilisez beaucoup l’onglet Formules.Alors, bougez Famille Tab vers le bas et formule Étiqueter. Vous pouvez également réorganiser les commandes dans les onglets, ce qui vous donne plus de flexibilité.
renommer l’élément
Non seulement vous pouvez renommer les onglets et groupes personnalisés que vous créez, mais vous pouvez également renommer les onglets et groupes intégrés.Supposons que vous souhaitiez remplacer l’étiquette de l’onglet par le nom du personnage principal la théorie du Big Bang, aucun problème. Sheldon, Leonard, Raj, Howard et Penny sont à portée de clic.
juste de Personnaliser le ruban liste, cliquez Renommer le bouton est en bas, donnez-lui le nom que vous voulez et cliquez sur terminé D’ACCORD bouton.
faites-en votre propre
Croyez-le ou non, vous pouvez créer votre propre ruban très facilement avec les onglets et commandes exacts que vous souhaitez. Cela peut être fait, par exemple, si vous n’utilisez que les commandes de dessin dans OneNote et seulement quelques autres commandes.
Tout d’abord, créez un nouvel onglet Vous pouvez ensuite y créer de nouveaux groupes si vous le souhaitez, ou simplement ajouter des commandes individuelles. N’oubliez pas que vous pouvez ajouter des commandes à partir d’autres onglets ainsi que des onglets qui ne sont pas actuellement affichés dans le ruban. Ensuite, utilisez les flèches pour réorganiser les commandes dans l’ordre de votre choix, puis renommez-les à votre guise.
Lorsque vous avez terminé, décochez les onglets restants dont vous n’avez plus besoin et cliquez sur D’ACCORDVotre résultat final est votre propre onglet avec les commandes dont vous avez besoin, toutes nommées comme vous le souhaitez.
Utiliser des icônes sur le texte
Si vous êtes un penseur visuel ou si vous préférez simplement les icônes du ruban au texte, vous pouvez facilement y parvenir. Bien que vous ne puissiez pas masquer le texte des commandes dans l’onglet principal, vous pouvez le faire pour les groupes que vous créez et qui contiennent des commandes.
Par exemple, si vous utilisez PowerPoint, créez un nouveau groupe, qu’il s’agisse d’un nouvel onglet ou d’un onglet existant, peut être défini en cliquant sur le bouton approprié en bas.Ensuite, ajoutez la commande que vous voulez grouper et renommez-les et réorganisez-les selon vos besoins.Une fois cela fait, faites un clic droit sur le nouveau groupe que vous avez créé et sélectionnez Masquer les étiquettes de commandeN’oubliez pas que cela ne peut être fait qu’avec des commandes ajoutées au groupe personnalisé que vous créez.
Afficher les commandes inutilisées
à l’intérieur Personnaliser le ruban à l’intérieur de la boîte, choisir la commande de section de gauche, sélectionnez Commandes absentes du ruban dans la liste déroulante. Ce sont des commandes que vous n’utilisez pas actuellement dans le ruban et vous pourriez être surpris par les options disponibles.
Si vous préférez utiliser l’audio, vous pouvez ajouter une commande de lecture à haute voix pour lire à haute voix le texte d’une cellule dans une feuille de calcul Excel ou le texte sélectionné dans un document Word. Si vous utilisez Outlook pour gérer votre liste de tâches, vous pouvez ajouter une commande pour créer des tâches à partir de votre ruban d’un simple clic. Si vous voulez dessiner rapidement avec la souris, vous pouvez ajouter la commande Scribble. Ce ne sont là que quelques exemples des options cachées disponibles qui peuvent vous être très utiles.
Caractéristiques supplémentaires
Paramètres d’exportation
Si vous passez un temps précieux à personnaliser le ruban, vous pouvez enregistrer vos paramètres en les exportant dans un fichier.choisir importer et exporter bouton, puis exporter toutes les personnalisationsDans la fenêtre contextuelle suivante, vous pouvez sélectionner un emplacement et renommer le fichier.puis clique sauvegarder.
Importer les configurations
Pour importer vos paramètres personnalisés enregistrés, sélectionnez importer et exporter bouton, puis Importer des fichiers personnalisésEnsuite, accédez à l’emplacement du fichier dans la fenêtre contextuelle et cliquez sur Ouvrir. Vous devez confirmer que vous souhaitez remplacer les paramètres actuels par les paramètres du fichier.
réinitialiser personnalisé
Si vous souhaitez réinitialiser les paramètres par défaut, vous pouvez cliquer sur redémarrer bouton.puis choisissez l’un des Réinitialiser uniquement les onglets de ruban sélectionnés ou alors réinitialiser toutes les personnalisations et cliquez D’ACCORD.
Êtes-vous prêt à personnaliser ?
Selon le degré de personnalisation que vous prévoyez de faire, cela peut prendre un certain temps. Cependant, le résultat final vous donnera les éléments exacts dont vous avez besoin et que vous utilisez dans le ruban et les menus, tout en éliminant ceux dont vous n’avez pas besoin. La possibilité de créer des espaces de travail efficaces dans vos applications Office 2016 est une fonctionnalité intéressante qui vous offre votre propre flexibilité.
Si vous avez d’autres suggestions pour la personnalisation créative du ruban et du menu, veuillez les partager dans les commentaires ci-dessous.
A propos de l’auteur