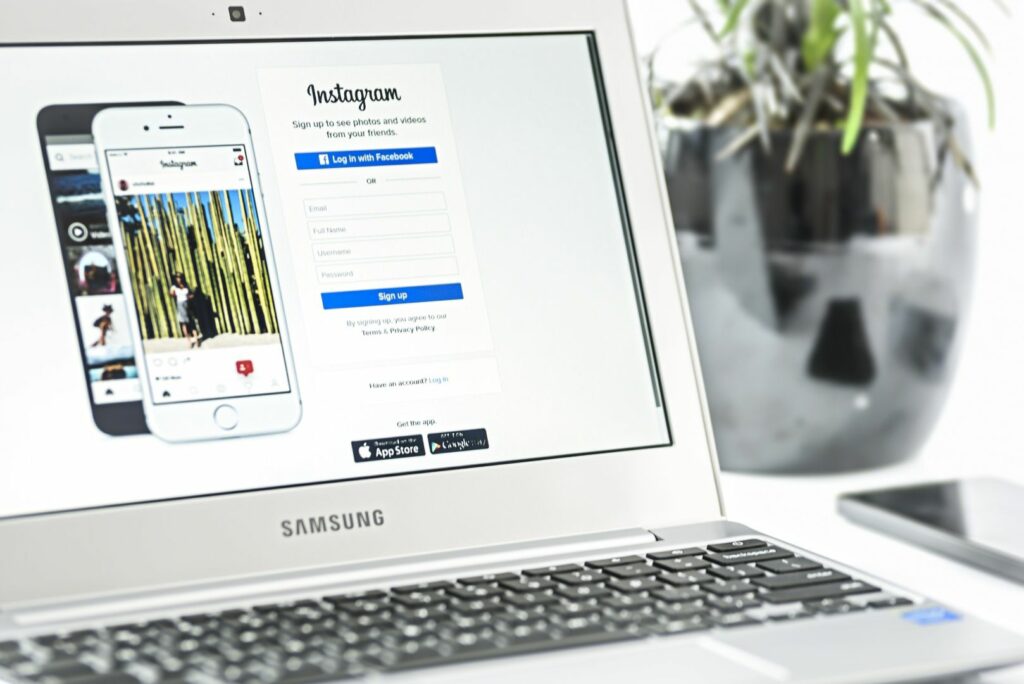Comment télécharger des applications Android sur les Chromebooks
Google publie progressivement des versions du logiciel Chromebook (Chrome OS) qui prennent en charge le Google Play Store. Si vous ne savez pas si votre appareil prend en charge Google Play, Google dispose d’une liste croissante d’appareils qui le prennent en charge. Si vous n’êtes toujours pas sûr, assurez-vous que votre Chromebook dispose de la version 53 ou ultérieure de Chrome OS.
Quelle version de Chrome OS avez-vous ?
Pour vous assurer que votre Chromebook est à jour et exécute Google Play, vérifiez la version actuelle. C’est ça.
-
Dans le coin inférieur droit de l’écran, sélectionnez la barre des tâches (où l’heure est affichée).
-
choisir d’installation (ressemble à un engrenage).
-
choisir À propos de Chrome OS.
choisir Avancée Si vous ne voyez pas cette option.
-
La version de Chrome OS s’affiche à droite.Après avoir confirmé que la version est correcte, ouvrez magasin d’applications. (Si vous avez mis à jour récemment, vous devriez avoir vu ceci installé.)
Si vous n’avez pas la version 53 ou supérieure, sélectionnez Vérifier les mises à jour Vérifiez si votre Chromebook dispose d’une mise à jour.
Aller au Play Store
Il est temps de trouver des applications à installer.
-
choisir Démarrer bouton (ressemble à un cercle blanc).
-
ou entrez magasin d’applications dans le menu de recherche ou sélectionnez en haut bouton pour afficher plus d’applications.
-
choisir magasin d’applications icône.
Installez l’application depuis le Play Store
Vous êtes maintenant prêt à trouver des applications amusantes et productives. En haut de l’écran, sélectionnez la case indiquant Google Play. C’est le champ de recherche que vous utiliserez pour trouver des applications.
-
Entrez vos critères de recherche et appuyez sur Entrer clé.Par exemple, si vous avez besoin d’une application de calendrier, entrez calendrier.
-
Les résultats de la recherche s’affichent. Sélectionnez chaque résultat pour lire un résumé de l’application, voir des captures d’écran et lire les critiques de l’application.
Certaines applications ne sont pas gratuites ou comportent des achats intégrés pour activer certaines fonctionnalités.
-
Lorsque vous choisissez la bonne application, choisissez Installer.
-
La vue indique que l’application est en cours de téléchargement et dispose d’une barre de progression pour afficher la progression de son installation.
-
Après avoir installé l’application, l’écran d’informations sur l’application s’affiche Ouvrir bouton au lieu de InstallerVous pouvez également accéder à la liste des applications et cliquer sur l’icône . Vous avez maintenant une nouvelle application avec laquelle jouer.
Alternatives au Play Store
Le Google Web Store est le système Chrome OS utilisé avant que Google ne mette en œuvre l’accès et l’utilisation du Google Play Store. Bien que les deux endroits aient de nombreuses applications répertoriées, la boutique en ligne peut ne pas avoir l’option Play Store.
-
choisir Démarrer bouton (il ressemble à un cercle blanc).si Boutique en ligne n’apparaît pas dans la liste des applications fréquemment utilisées, veuillez sélectionner en haut Flèche pour voir toutes les applications.
-
choisir Boutique en ligne icône.
-
Une page Web Chrome s’affiche.choisir application Titre.
-
À partir d’ici, dans le coin supérieur gauche sous Chrome Boutique en ligne logo, entrez les critères de recherche de l’application souhaitée.
-
Après avoir entré vos critères de recherche, appuyez sur Entrer.
-
Tout comme dans le Play Store, la liste de sélection fournit des informations supplémentaires sur l’application sélectionnée.
-
Une fois que vous avez décidé quelle application installer, sélectionnez Ajouter à Chrome dans la fenêtre des détails de l’application.
Ou choisissez Ajouter à Chrome dans la fenêtre des résultats de la recherche d’applications.
-
après sélection Ajouter à Chrome , une boîte de dialogue apparaîtra vous demandant si vous souhaitez installer l’application.Si oui, veuillez sélectionner ajouter une extension.
-
Une fois l’installation terminée, une autre boîte de dialogue s’affiche pour vous informer que l’installation est terminée.
-
Dans la liste de recherche d’applications, vous trouverez un bouton vert score ainsi qu’une petite bannière verte descriptif sur l’application Ajouter àOu, dans la vue des détails de l’application, il est indiqué Ajouter à ChromeSi tel est votre point de vue, l’application est installée et à votre disposition.
Merci de nous en informer!
Dites-nous pourquoi !
D’autres détails ne sont pas assez difficiles à comprendre