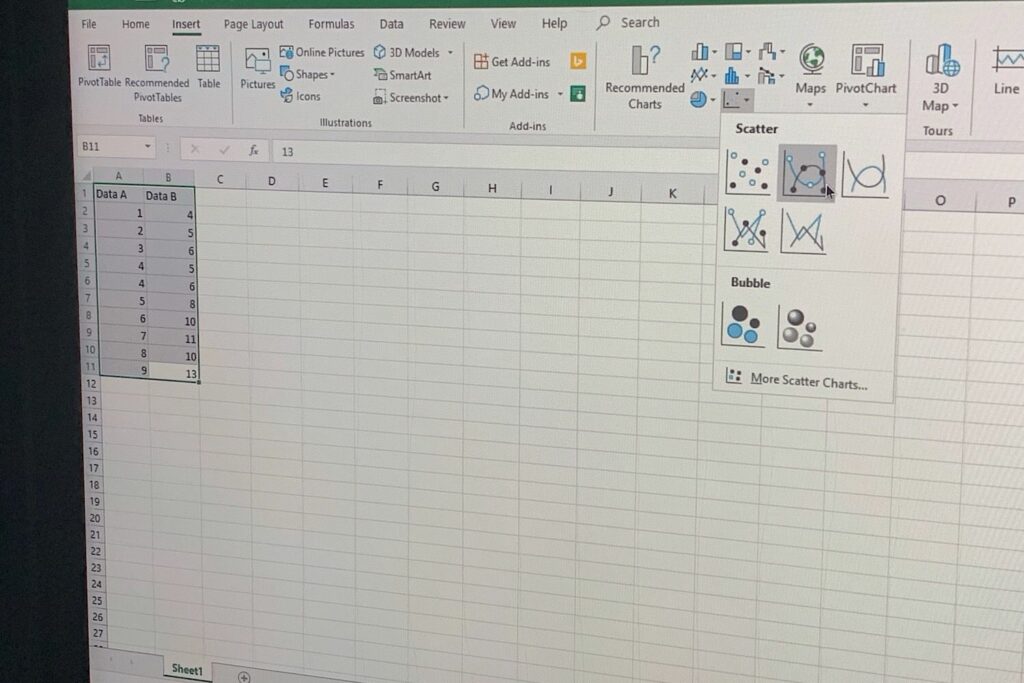Comment créer un graphique en nuage de points dans Excel
ce qu’il faut savoir
- Sélectionnez au moins deux colonnes ou deux lignes de données dans Excel.Ensuite, sélectionnez insérer.
- exister graphiquechoisir Dispersion(X,Y) ou alors graphique à bulles menu déroulant.choisir Plus de nuages de points et sélectionnez un style de graphique.choisir D’ACCORD.
- Excel insère un graphique.Sélectionnez le graphique et ajustez-le d’un simple clic + (signe plus) indique les éléments que vous pouvez appliquer ou modifier.
Cet article explique comment créer des nuages de points dans Excel pour les ordinateurs Windows et Mac. Il comprend également des informations pour les appareils Android et iOS. Ces instructions concernent Excel 2019, 2016, 2013, 2010, Excel 2016, 2011 pour Mac, Excel 365 et Microsoft Excel sur Android et iOS.
Comment créer un graphique en nuage de points dans Excel sous Windows ou macOS
Dans Excel, un graphique en nuage de points affiche des points de données aux coordonnées des axes x et y. Les diagrammes de dispersion sont parfois appelés diagrammes X et Y, diagrammes de dispersion, diagrammes de dispersion ou diagrammes de dispersion.
Les nuages de points vous aident à comparer des paires de valeurs et à comprendre la relation entre deux variables. Pour créer un nuage de points dans Excel sur un ordinateur portable ou un ordinateur de bureau, procédez comme suit.
-
Vérifiez votre ensemble de données pour vous assurer que vous disposez d’au moins deux colonnes (ou deux lignes) de données. Idéalement, la première cellule de chaque série contiendrait une entrée de texte décrivant le nombre qui suit, tel que « Kilométrage de la voiture » ou « Coût d’entretien annuel ».
-
Utilisez la souris pour sélectionner la cellule supérieure gauche des données que vous souhaitez représenter graphiquement, puis faites glisser le curseur vers la cellule inférieure droite du jeu de données pour la sélectionner.
-
choisir insérer.
-
exister graphiquechoisir Nuage de points (X, Y) ou graphique à bulles tombe.
-
choisir Plus de nuages de points en bas du menu.
-
Choisissez votre option de nuage de points préférée. (dispersion, Scatter avec des lignes lisses et des marqueurs, Scatter avec des lignes lisses, Scatter avec des lignes et des marqueurs, étalé avec des lignes droites, bulleou alors Bulles 3D)
-
Choisissez si vous souhaitez comparer deux colonnes de données ou utilisez les deux colonnes comme indicateurs d’axe des x et d’axe des y, respectivement.Choisissez un style de graphique, puis choisissez D’ACCORD.
-
Excel devrait maintenant avoir inséré le graphique dans la feuille de calcul affichant les données. Si vos titres de graphique, étiquettes d’axe et autres éléments de graphique répondent à vos besoins, vous pouvez vous arrêter ici. Cependant, dans la plupart des cas, vous devrez ajuster un ou plusieurs éléments du graphique.
-
Cliquez (ou appuyez) sur une zone vide du graphique pour sélectionner le graphique.
-
Ensuite, ajustez les options d’affichage des éléments du graphique.choisir + à côté du graphique pour choisir les éléments du graphique à afficher. A côté de chaque élément, si vous cochez la case, l’élément sera affiché. Décochez la case pour masquer l’élément.
Les éléments du graphique peuvent inclure axe, titre de l’axe, Titre du graphique, étiquettes de données, Barres d’erreur, Quadrillage, Légendeet Ligne de tendanceSélectionnez à droite du nom d’un élément pour voir un triangle qui permet d’accéder à d’autres options d’élément.Par exemple, à côté de Quadrillagevous pouvez activer Niveau professionnel junior, Junior Professionnel Vertical, Primaire Niveau Secondaire, Primaire Secondaire Verticalou alors plus de choix.
Dans presque tous les cas, vous devez activer axe, titre de l’axe, Titre du graphiqueet Quadrillage.
-
Si vous le souhaitez, avec le graphique sélectionné, sélectionnez Style de graphique (Pinceau) pour ajuster l’apparence. Vous pouvez choisir parmi plusieurs styles de graphique différents ou choisir parmi une palette de couleurs préconfigurée.
Vous pouvez également double-cliquer (ou appuyer) sur un élément du graphique pour le modifier.
-
Lorsque vous avez terminé, cliquez (ou appuyez) une fois sur le graphique pour le sélectionner. Une fois sélectionné, vous pouvez déplacer le graphique n’importe où sur la feuille de calcul en cours. Vous pouvez redimensionner le graphique en sélectionnant et en déplaçant n’importe quel coin du graphique.vous pouvez aussi utiliser Ctrl+C copier le graphique, puis Ctrl+V Collez le graphique ailleurs dans la feuille de calcul Excel.
Consultez le guide de Microsoft pour créer divers diagrammes dans Microsoft Office sous Windows ou macOS, voir Création de diagrammes du début à la fin.
Comment créer un graphique en nuage de points dans Excel sur Android ou iOS
Pour créer un nuage de points dans Excel sur un appareil Android ou iOS, vous avez besoin de l’application Microsoft Excel installée sur votre téléphone (Microsoft Excel sur Android ou Microsoft Excel sur iOS.)
-
Comme sur le bureau, vérifiez votre ensemble de données pour vous assurer que vous avez au moins deux colonnes (ou deux lignes) de données. Idéalement, la première cellule de chaque série contiendrait une entrée de texte décrivant le nombre qui suit, tel que « Kilométrage de la voiture » ou « Coût d’entretien annuel ».
-
Cliquez sur la cellule supérieure gauche des données que vous souhaitez représenter graphiquement, puis faites glisser le curseur vers la cellule inférieure droite du jeu de données pour la sélectionner. (Indiqué par un petit cercle.)
-
Sur les appareils plus grands, tels que les tablettes, appuyez sur insérer > graphique > XY (nuage de points).
Sur les appareils plus petits, tels que les téléphones portables, appuyez sur l’élément de sous-menu en bas de l’écran (il ressemble à une flèche vers le haut), puis appuyez sur le mot Famille.
-
robinet insérer.
-
faites défiler jusqu’à graphique et sélectionnez.
-
faites défiler vers le bas et sélectionnez XY (nuage de points).
-
Choisissez votre option de nuage de points préférée.
-
Excel devrait maintenant avoir inséré le graphique dans la feuille de calcul affichant les données. Si vos titres de graphique, étiquettes d’axe et autres éléments de graphique répondent à vos besoins, vous pouvez vous arrêter ici.
Comment ajuster les graphiques en nuage de points sur mobile
Pour ajuster des éléments de graphique individuels sur un appareil mobile, vous devez être connecté à Microsoft Excel sur Android ou iOS avec un abonnement Microsoft 365. (Ces options seront grisées.) Une fois cela fait, vous pourrez ajuster les éléments du graphique en suivant ces étapes :
-
Cliquez sur un graphique pour le sélectionner.
-
Ensuite, cliquez sur les éléments de menu tels que Mise en page, Éléments, Couleurs ou Styles pour accéder et ajuster divers éléments du graphique.
Le processus de création d’un nuage de points est très similaire sur les systèmes mobiles, portables et de bureau. Entrez vos données, sélectionnez-les, insérez un graphique et ajustez les détails du graphique. Le défi reste de s’assurer qu’un nuage de points est le moyen approprié de visualiser vos données et de choisir le style de nuage de points qui illustre le mieux votre propos.
Merci de nous en informer!
Dites-nous pourquoi !
D’autres détails ne sont pas assez difficiles à comprendre