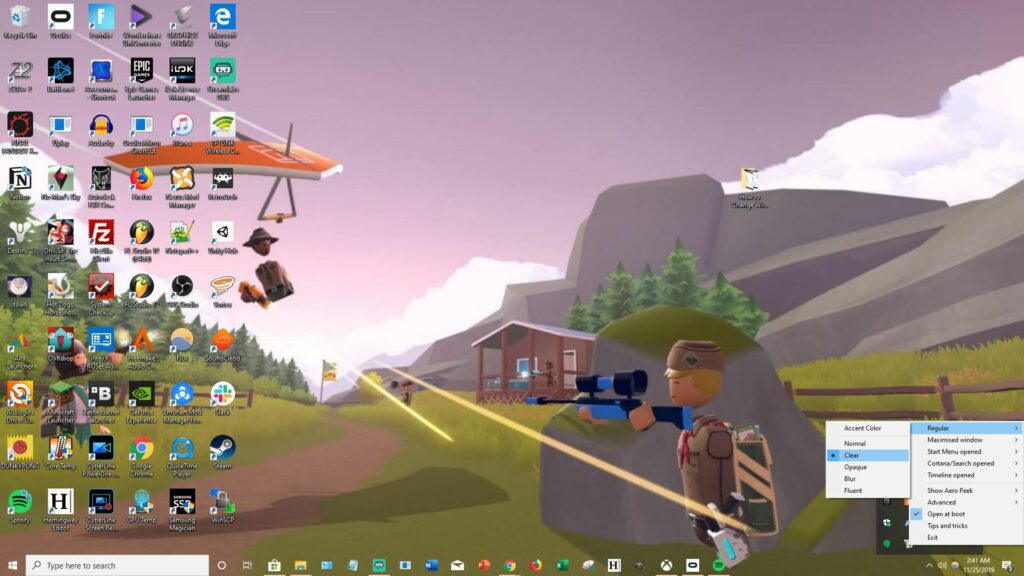Comment régler la transparence de la barre des tâches de Windows 10
ce qu’il faut savoir
- Application TranslucentTB : Téléchargez depuis Microsoft Store, sélectionnez émission, Cliquez sur l’icône de l’application dans la barre des tâches et survolez ordinaire Ajustez la transparence.
- Modifiez le registre : faites un clic droit sur la sous-clé, sélectionnez Nouveau > Valeur DWORD (32 bits)renommé en Utilisation de la transparence de la barre des tâches OLEDmettre Données de valeur arriver 1.
- Après avoir modifié le registre : ouvrez CoursEntrer Paramètres de milliseconde : personnalisationchoisir D’ACCORDchoisir Couleuret allumez effet transparent.
La transparence a été initialement intégrée à Windows 7 via le thème Aero, mais cette fonctionnalité a entièrement disparu de Windows 8. Heureusement, il existe d’autres moyens de modifier la transparence de la barre des tâches sous Windows 10.
Comment rendre votre barre des tâches transparente avec TranslucentTB
Le moyen le plus simple de créer une barre des tâches translucide consiste à utiliser TranslucentTB, un logiciel très simple que vous pouvez obtenir gratuitement à partir de l’application Microsoft Store. Il s’exécute en arrière-plan lorsque vous utilisez Windows 10 et constitue un moyen moins invasif et moins compliqué de créer une barre des tâches translucide dans Windows 10.
Étape par étape, cette méthode ne devrait pas prendre plus d’une minute.
-
Rechercher à l’aide de la barre de recherche Windows Boutique Microsoftpuis sélectionnez-le pour le démarrer.
-
Une fois dans le Microsoft Store, sélectionnez barre de recherche dans le coin supérieur droit et saisissez TB translucideOu sélectionnez simplement ce lien pour accéder directement à la page de la boutique de l’application.
-
choisir avoir et suivez les instructions d’installation.
-
Démarrez TranslucentTB à partir de Fenêtre Microsoft Store.
-
Votre barre des tâches devrait maintenant être transparente.
Vous pouvez vérifier l’état de TranslucentTB et ajuster la nouvelle barre des tâches translucide.choisir TB translucide icône, puis survolez ordinaire jusqu’à ce qu’un menu déroulant apparaisse avec des options de translucidité supplémentaires.
Comment rendre la barre des tâches transparente à l’aide du registre Windows
La deuxième façon de modifier la transparence de la barre des tâches consiste à modifier le registre Windows. Cela peut sembler déroutant, mais c’est en fait aussi simple qu’une série d’étapes que vous pouvez facilement reproduire et qui ne devraient pas prendre plus de 10 minutes.
C’est certainement la plus compliquée des deux méthodes, donc si vous n’êtes vraiment pas sûr de gâcher votre registre Windows 10, restez avec TranslucentTB.
-
selon Touche Windows + R Ouvrir Cours programme, tapez éditeur enregistré dans la barre et appuyez sur Entrer ou cliquez D’ACCORDCela lancera toujours votre éditeur de registre, qui est un raccourci utile pour en savoir plus sur les futurs réglages.
-
Sur le côté gauche de l’écran, vous devriez voir un certain nombre d’options différentes dans une liste. la navigation:
Ordinateur/HKEY_LOCAL_MACHINE/LOGICIEL/Microsoft/Windows/CurrentVersion/Explorer/Avancé
-
clic-droit Avancéepuis survolez Nouveau et sélectionnez Valeur DWORD (32 bits).
-
Faites un clic droit sur le nouveau créé Nouvelle valeur #1puis renommez-le en Utilisation de la transparence de la barre des tâches OLED.
-
Ensuite, clic droit Utilisation de la transparence de la barre des tâches OLED Et mettre Données de valeur champ à 1. cette selon avoir dû hexagonesinon, sélectionnez cette option.
-
proche Éditeur de registre et appuyez sur Fenêtre+R de nouveau.Cette fois, entrez Paramètres de milliseconde : personnalisation, puis sélectionnez D’ACCORD Accédez au panneau Paramètres.
-
choisir Couleur et interrupteur effet transparent s’ils ne sont pas encore ouverts.
-
Redémarrez votre ordinateur pour vous assurer que vos modifications sont mises à jour.Si vous ne voyez toujours pas la transparence, vous devrez peut-être basculer effet transparent Fermez, puis rouvrez.
Merci de nous en informer!
Dites-nous pourquoi !
D’autres détails ne sont pas assez difficiles à comprendre