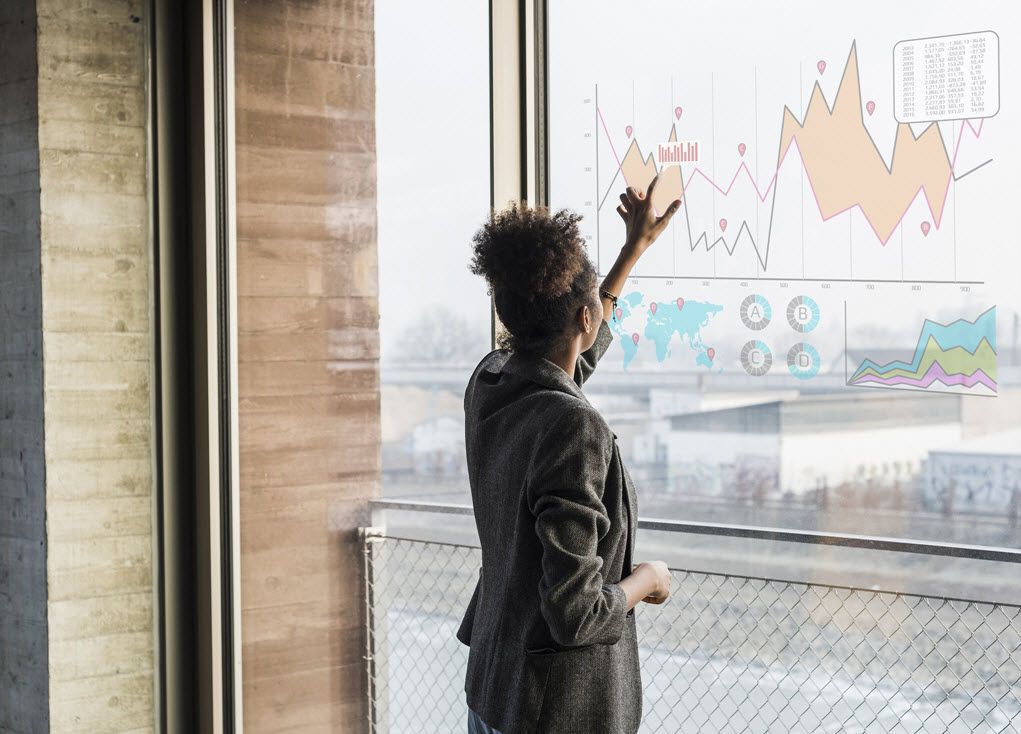Comment créer et formater un graphique linéaire dans Excel
ce qu’il faut savoir
- Mettez en surbrillance les données que vous souhaitez représenter graphiquement.aller insérer > graphique et sélectionnez un graphique linéaire comme ligne marquée. Cliquez sur Titre du graphique Ajoutez un titre.
- Pour changer la couleur du graphique, cliquez sur le titre pour sélectionner le graphique, puis cliquez sur Format > remplissage de formeChoisissez une couleur, un dégradé ou une texture.
- Pour estomper le quadrillage, accédez à Format > Sélection des formatsCliquez sur la ligne de grille horizontale et modifiez la transparence à 75 %.
Cet article explique comment ajouter un graphique en courbes à une feuille de calcul ou un classeur Microsoft Excel pour créer une représentation visuelle des données susceptibles de révéler des tendances et des modifications qui pourraient autrement passer inaperçues. Les instructions couvrent Excel 2019, 2016, 2013, 2010 et Excel pour Microsoft 365.
Faire un graphique linéaire de base
Les étapes suivantes ajoutent un graphique simple et non formaté à la feuille de calcul actuelle qui affiche uniquement les lignes représentant la série de données sélectionnée, le titre du graphique par défaut, la légende et les valeurs d’axe.
-
Saisir des données dans des cellules A1 arriver C6.
-
Mettez en surbrillance les données, y compris les en-têtes de ligne et de colonne.
-
Cliquez sur insérer Onglets du ruban.
-
Dans la section Graphiques du ruban, cliquez sur Insérer un graphique en courbes pour ouvrir une liste déroulante des types de diagrammes et de graphiques disponibles.
-
Survolez le type de graphique pour lire la description.
-
Cliquez sur Ligne 2D.
-
Le graphique apparaîtra dans votre feuille de calcul. Cliquez et maintenez enfoncé pour déplacer le graphique vers la droite, loin du tableau de données.
Ajouter un titre au graphique
Lorsque vous insérez un graphique, son titre par défaut est « Titre du graphique ». Il n’hérite pas du titre du tableau, mais vous pouvez facilement modifier le titre du graphique.
-
Cliquez une fois sur le titre du graphique par défaut pour le sélectionner.Un encadré doit apparaître autour du mot Titre du graphique.
-
Cliquez à nouveau pour mettre Excel en mode édition, ce qui place le curseur dans la zone de titre.
-
Utiliser supprimer le texte par défaut effacer ou alors retour arrière touches du clavier.
-
Saisissez le titre du graphique dans la zone Titre.
Changer la couleur du graphique
Vous pouvez modifier les couleurs du graphique, y compris la couleur d’arrière-plan, la couleur du texte et les lignes du graphique.
-
Cliquez sur à côté du titre du graphique pour sélectionner l’intégralité du graphique.
-
Cliquez sur Format Onglets du ruban.
-
Cliquez sur remplissage de forme option pour ouvrir le panneau déroulant Couleur de remplissage. Choisissez une couleur, une texture, un dégradé ou une texture pour remplir l’arrière-plan.
-
rester Format onglet et cliquez remplissage de texte option pour ouvrir la liste déroulante des couleurs du texte. Choisissez la couleur que vous souhaitez utiliser. Tout le texte du titre, des axes x et y et de la légende doit changer.
-
Vous pouvez modifier la couleur de chaque ligne du graphique individuellement.
-
Cliquez une fois sur une ligne pour la sélectionner.
-
De petits points lumineux doivent apparaître le long de la ligne.exister Format cliquez sur l’onglet Sélection des formats option pour ouvrir le volet Office Mise en forme.
-
puis clique icône de remplissage (Peinture) Ouvre une liste d’options de ligne dans le volet Office.
-
Faites défiler jusqu’à Couleur et cliquez sur la flèche vers le bas à côté pour ouvrir la liste déroulante Couleur de ligne.
-
Cliquez sur la couleur que vous souhaitez utiliser pour la ligne. Répétez l’opération pour les autres rangées si nécessaire.
Estomper les lignes de la grille
Enfin, vous pouvez également modifier le format des lignes de grille qui s’exécutent horizontalement dans le graphique.
Les graphiques linéaires incluent ces lignes de grille par défaut pour faciliter la lecture des valeurs à des points spécifiques sur la ligne de données.
Cependant, ils n’ont pas besoin d’être affichés aussi en évidence. Un moyen simple de les réduire consiste à ajuster leur transparence à l’aide du volet Tâche de mise en forme.
Par défaut, ils ont un niveau de transparence de 0 %, mais en augmentant cette valeur, les quadrillages s’estomperont dans l’arrière-plan auquel ils appartiennent.
-
Cliquez sur Sélection des formats Options de l’onglet Format du ruban pour ouvrir le volet Tâches de formatage.
-
Dans le graphique, cliquez une fois sur la ligne de grille horizontale qui traverse le milieu du graphique. Ensuite, il devrait y avoir des points bleus à la fin de chaque ligne de la grille.
-
Modifiez le niveau de transparence dans le volet pour 75% – Les lignes de la grille sur le graphique doivent s’estomper de manière significative.
Évitez de cliquer sur la mauvaise partie du graphique
Les graphiques dans Excel comportent de nombreuses parties différentes, telles que des titres et des étiquettes de graphique, une zone de tracé contenant des lignes représentant les données sélectionnées, des axes horizontaux et verticaux et des quadrillages horizontaux.
Toutes ces parties sont traitées comme des objets séparés par le programme, vous pouvez donc les formater individuellement. Vous pouvez indiquer à Excel quelle partie du graphique formater pour la sélectionner en cliquant dessus avec le pointeur de la souris.
Si votre graphique est différent de l’image de cet article, vous n’avez peut-être pas sélectionné la bonne partie du graphique lorsque vous avez appliqué les options de mise en forme.
L’erreur la plus courante consiste à cliquer sur la zone de dessin au centre du graphique lorsque vous avez l’intention de sélectionner l’ensemble du graphique.
Le moyen le plus simple de sélectionner l’intégralité du graphique consiste à cliquer en dehors du coin supérieur gauche ou supérieur droit du titre du graphique.
Si vous faites une erreur, vous pouvez la corriger rapidement à l’aide de la fonction d’annulation d’Excel. Ensuite, cliquez sur la bonne partie du diagramme et réessayez.
Merci de nous en informer!
Dites-nous pourquoi !
D’autres détails ne sont pas assez difficiles à comprendre