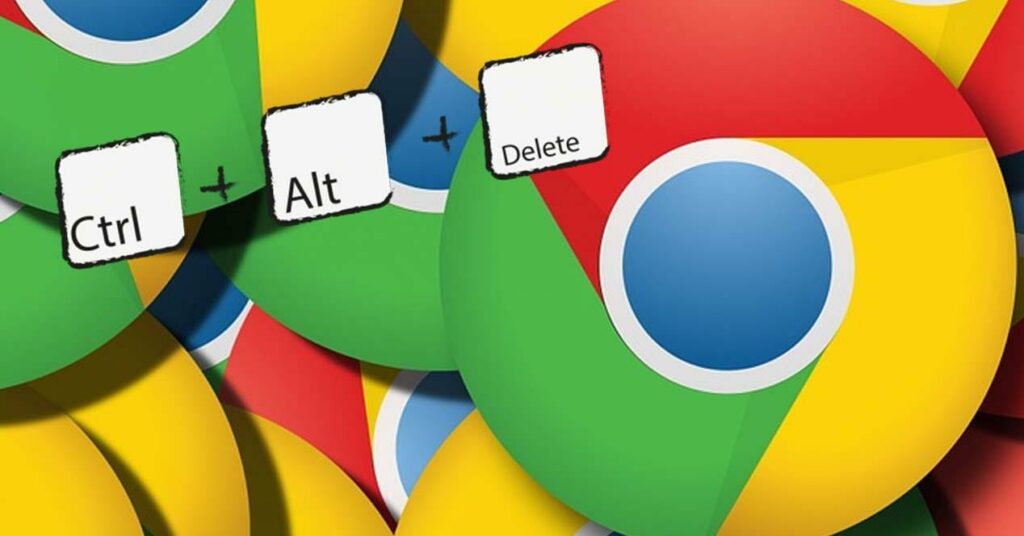Tous les raccourcis clavier de Google Chrome sous Windows, Linux et Mac
Catégories ou types de raccourcis clavier dans Google Chrome
Considérant que Google Chrome est le navigateur internet le plus couramment utilisé, nous allons présenter ci-dessous une compilation complète avec tous les raccourcis disponibles dans le célèbre navigateur. Il faut distinguer plusieurs catégories :
- Combinaisons de touches dans les onglets et les fenêtres
- Raccourcis clavier de la fonction Chrome
- Raccourcis clavier pour la barre d’adresse
- Raccourcis de pages Web
- combinaison de souris
Désormais, tous ces raccourcis qui peuvent être utilisés pour gérer notre navigateur et la navigation de manière plus avancée peuvent changer en fonction du système d’exploitation de notre appareil. Nous allons donc vous montrer tous les raccourcis clavier de Chrome pour Windows, Linux et macOS. Gardez à l’esprit qu’un ordinateur Mac utilise un clavier différent d’un clavier traditionnel ou de celui que vous utilisez sous Windows, mais en général les raccourcis clavier sont similaires sauf que vous devez changer la touche Ctrl en touche Tab, alors que dans Alt vous Voir CMD.
Raccourcis clavier pour Chrome sous Windows et Linux
Voici quelques-unes des options disponibles que nous pouvons utiliser dans Google Chrome, que vous utilisiez un système d’exploitation Linux ou Windows.
Combinaisons de touches d’onglet et de fenêtre
Lorsque nous ouvrons une fenêtre Chrome ou plusieurs onglets, il existe des combinaisons de touches qui nous permettent de nous déplacer entre eux, d’ouvrir un nouvel onglet, d’aller à l’onglet suivant ou précédent, de maximiser ou de minimiser l’avantage, et même dans Ouvrir un nouvel onglet en mode incognito , etc. Pour chacun d’eux, voici les raccourcis clavier que nous devons utiliser :
- Ouvrir une nouvelle fenêtre -> Ctrl + N
- Ouvrir une nouvelle fenêtre en mode incognito -> Ctrl + Maj + N
- Ouvrez un nouvel onglet et visitez-le -> Ctrl + T
- Rouvrir les onglets précédemment fermés dans l’ordre de fermeture -> Ctrl + Maj + T
- Aller à l’onglet ouvert suivant -> Ctrl + Tabulation ou Ctrl + Page suivante
- Aller à l’onglet ouvert précédent -> Ctrl + Maj + Tab ou Ctrl + PageUp
- Accéder à un onglet spécifique De -> Ctrl + 1 à Ctrl + 8
- Allez dans l’onglet le plus à droite -> Ctrl + 9
- Ouvrez votre page d’accueil dans l’onglet actuel -> Alt + Accueil
- Ouvrir la page précédente de l’historique de navigation dans l’onglet actuel -> Alt + Flèche gauche
- Ouvrir la page suivante de l’historique de navigation dans l’onglet actuel -> Alt + Flèche droite
- fermer l’onglet actuel -> Ctrl + W ou Ctrl + F4
- fermer la fenêtre en cours -> Ctrl + Maj + W ou Alt + F4
- Réduire la fenêtre actuelle -> Alt + espace, puis N
- Agrandir la fenêtre actuelle -> Alt + espace, puis X
- Quittez Google Chrome -> Alt + F puis X ou Ctrl + Maj + Q ou Alt + F4
Raccourcis clavier des fonctions de Chrome
Il existe un autre ensemble de raccourcis clavier dans Chrome pour exécuter certaines fonctions du navigateur, telles que l’ouverture du menu, l’affichage de la barre de favoris, la visite de la page d’historique ou le téléchargement dans un nouvel onglet, l’ouverture de la barre de recherche, la possibilité d’outils de développement, Option pour effacer les données de navigation, etc. Que nous travaillions dans un environnement Windows ou Linux, tous ces raccourcis fonctionnent dans Google Chrome comme avant :
- Ouvrez le menu Chrome -> Alt + F ou Alt + E ou F10
- Afficher ou masquer la barre de favoris -> Ctrl + Maj + B
- Ouvrir le gestionnaire de signets -> Ctrl + Maj + O
- Ouvrir la page d’historique dans un nouvel onglet -> Ctrl + H
- Ouvrir la page de téléchargement dans un nouvel onglet -> Ctrl + J
- Ouvrez le gestionnaire de tâches Chrome -> Maj + ouiC
- Concentrez-vous sur le premier élément de la barre d’outils Chrome -> Maj + Alt + T
- Concentrez-vous sur l’élément le plus à droite dans la barre d’outils Chrome -> F10
- Basculer entre les boîtes de dialogue non sélectionnées (si affichées) et toutes les barres d’outils -> F6
- Ouvrez la barre de recherche pour rechercher la page actuelle -> Ctrl + F personne F3
- Accéder au résultat suivant de la requête saisie dans la barre de recherche -> Ctrl + G
- Aller au résultat précédent de la requête saisie dans la barre de recherche -> Ctrl + Maj + G
- Ouvrez les outils de développement -> Ctrl + Maj + J personne F12
- Ouvrir l’option pour effacer les données de navigation -> Ctrl + Maj + Suppr
- Ouvrez le Centre d’aide Chrome dans un nouvel onglet -> F1
- Connectez-vous avec un autre utilisateur ou naviguez en tant qu’invité -> Ctrl + Maj + M
- Ouvrir le formulaire de commentaires -> Alt + Maj + I
- Activer la navigation du curseur texte -> F7
- Entrer en mode plein écran -> F11
- Quittez le mode plein écran -> appuyez à nouveau F11
- Ajoutez rapidement de nouveaux signets -> Ctrl + D
Raccourcis clavier dans la barre d’adresse
La barre d’adresse est un élément important du navigateur car c’est là que nous écrivons le nom de la page que nous voulons visiter. Cependant, certains raccourcis clavier dans Chrome nous permettent d’obtenir plus d’informations à partir de la barre d’adresse :
- Rechercher en utilisant le moteur de recherche par défaut -> Tapez le terme de recherche + Entrée
- Rechercher avec d’autres moteurs de recherche -> Entrez le nom du moteur de recherche et appuyez sur Tab
- Ajoutez le World Wide Web. et .com au nom du site Web et ouvrez-le dans l’onglet actuel -> Entrez le nom du site Web + Ctrl + Entrée
- Ouvrez un nouvel onglet et faites une recherche Google -> Tapez le terme de recherche + Alt + Entrée
- Allez dans la barre d’adresse -> Ctrl + L, Alt + D personne F6
- Rechercher n’importe où sur la page -> Ctrl + K personne Ctrl + E
- Supprimer la prédiction de la barre d’adresse -> Flèche vers le bas Mettre en surbrillance la prévision + Maj + Suppr
- Déplacez le curseur dans la barre d’adresse -> Ctrl+F5
Raccourcis Web
Lors de la navigation sur un site Web, nous pouvons avoir besoin d’effectuer une fonction telle que l’impression de la page actuelle, la recharger, l’enregistrer sur notre disque, effectuer un zoom avant ou arrière, etc. Nous proposons ces fonctions dans les options du menu Chrome, mais la vérité est que nous pouvons également les exécuter facilement et rapidement en utilisant ces combinaisons de touches :
- Ouvrez l’option pour imprimer la page actuelle -> Ctrl + P
- Ouvrir l’option pour enregistrer la page actuelle -> Ctrl + S
- Recharger la page actuelle -> F5 personne Ctrl + R
- Recharger la page en cours, en ignorant le contenu mis en cache -> Maj + F5 personne Ctrl + Maj + R
- Arrêter le chargement de la page -> Esc
- Faire défiler vers l’avant l’élément cliquable -> Onglets
- Faites défiler les éléments cliquables -> Maj + Tabulation
- Ouvrez un fichier de votre ordinateur dans Chrome -> Ctrl + O + sélectionner le fichier
- Afficher le code source HTML non éditable de la page en cours -> Ctrl + U
- Enregistrer la page Web actuelle en tant que signet -> Ctrl + D
- Enregistrez tous les onglets ouverts en tant que signets dans un nouveau dossier -> Ctrl + Maj + D
- Activer ou désactiver le mode plein écran -> F11
- Développer tout le contenu de la page -> Ctrl et +
- Réduire tout le contenu de la page -> Ctrl et –
- Restaurer la taille par défaut pour tout le contenu de la page -> Ctrl + 0
- Faites défiler la page Web (d’écran à écran) -> barre d’espace personne bas de page
- Faire défiler une page Web (d’écran à écran) -> Maj + barre d’espace personne page vers le haut
- Allez en haut de la page -> Démarrer
- Allez en bas de la page -> finir
- Faites défiler la page horizontalement -> Maj + molette de la souris
- Déplacez le curseur au début du mot précédent dans le champ de texte -> Ctrl + Flèche gauche
- déplacer le curseur sur le mot suivant -> Ctrl + Flèche droite
- supprimer le mot précédent dans le champ de texte -> Ctrl + Retour arrière
- Ouvrir la page d’accueil dans l’onglet actuel -> Alt + Accueil
- réinitialiser le niveau de zoom de la page -> Ctrl + 0
combinaison de souris
En plus des raccourcis clavier, il existe d’autres combinaisons de touches et d’actions de la souris qui nous permettent d’effectuer rapidement certaines actions, telles que l’ouverture d’un lien dans un nouvel onglet, une nouvelle fenêtre, le déplacement d’un onglet vers une fenêtre, l’affichage de la navigation historique ou télécharger un contenu de lien, y compris :
- Ouvrir le lien dans l’onglet déjà ouvert (avec la souris uniquement) -> Faites glisser le lien vers l’onglet
- Ouvrez le lien dans un nouvel onglet en arrière-plan -> Ctrl + clic sur le lien
- ouvrez un lien et visitez-le -> Ctrl + Maj + clic sur le lien
- Ouvrir un lien et y accéder (avec la souris uniquement) -> Faites glisser un lien vers un emplacement vide de la barre d’onglets
- Ouvrir le lien dans une nouvelle fenêtre -> Maj + clic sur le lien
- Ouvrir un onglet dans une nouvelle fenêtre (souris uniquement) -> Faites glisser un onglet hors de la barre d’onglets
- Déplacer l’onglet vers la fenêtre déjà ouverte (à l’aide de la souris uniquement) -> Faites glisser un onglet vers une fenêtre ouverte
- Remettez l’onglet dans sa position d’origine -> Appuyez sur Échap tout en faisant glisser un onglet
- Enregistrer la page Web actuelle en tant que signet -> Faites glisser l’URL vers la barre de favoris
- Faites défiler la page horizontalement -> Maj + molette de la souris
- Télécharger le contenu du lien -> Alt + clic sur le lien
- Afficher votre historique de navigation
– un clic Clic droit flèche retour ou cliquez sur la date à l’envers derrière et tiens-le
– un clic Cliquez avec le bouton droit sur la flèche suivante ou cliquez et maintenez la flèche vers l’avant Le suivant - Basculer entre le mode agrandi et le mode fenêtré en double-cliquant sur un espace vide de la barre d’onglets
– Zoom sur tout le contenu de la page Ctrl + faire défiler la molette de la souris vers le haut
– Minifier tout le contenu de la page Ctrl + faire défiler la molette de la souris vers le bas
Raccourcis clavier pour Chrome sur Mac
Dans l’environnement Apple, nous avons également trouvé la plupart des raccourcis clavier Chrome mentionnés ci-dessus pour les environnements Microsoft et Linux. De plus, nous pouvons les classer dans des combinaisons de touches d’onglet et de fenêtre, des fonctions de navigateur, des fonctions de barre d’adresse, des touches Web et des combinaisons de souris en fonction de leurs fonctions.
Combinaisons de touches d’onglet et de fenêtre
Grâce à tous ces raccourcis Chrome, nous pouvons ouvrir ou fermer des onglets et des fenêtres, passer de l’un à l’autre et même quitter le navigateur sans utiliser la souris :
- Ouvrir une nouvelle fenêtre -> ⌘ + N
- Ouvrir une nouvelle fenêtre en mode incognito -> ⌘ + Maj + N
- Ouvrez un nouvel onglet et visitez-le -> ⌘ + T
- Rouvrir les onglets précédemment fermés dans l’ordre de fermeture -> ⌘ + Maj + T
- passez au suivant…