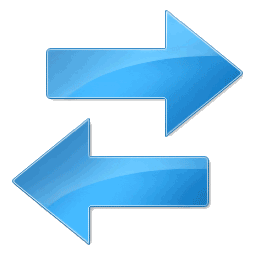Comment synchroniser des fichiers et des dossiers entre des ordinateurs à l’aide de Windows Sync
L’un des plus gros problèmes liés au fait d’avoir plusieurs ordinateurs est de savoir comment synchroniser les fichiers et les dossiers entre les ordinateurs. Vous pouvez bien sûr utiliser une clé USB pour la conversion manuelle. Cependant, c’est une vraie douleur, et l’oublier une fois peut être frustrant.
Imaginez que vous vous rendez dans votre café local pour éditer des photos, pour découvrir que vous les avez oubliées sur votre clé USB à votre arrivée ! Des scénarios comme celui-ci me sont arrivés à quelques reprises, et c’est un peu ennuyeux.
Cependant, il existe une solution – Windows Sync. Ce programme peut synchroniser des fichiers et des dossiers entre des ordinateurs via une connexion Internet. Microsoft Sync synchronise littéralement tous les fichiers d’un dossier, quel que soit le type de fichier. Obtenez ceci – Microsoft Sync pour PC et Mac.
installation et configuration
Tout d’abord, vous devez télécharger l’outil de synchronisation Microsoft sur les deux ordinateurs (ou plus) que vous souhaitez synchroniser. Microsoft Sync fait partie de la plate-forme Windows Live de Microsoft, vous avez donc besoin d’une connexion Live pour utiliser le programme. Si vous n’êtes pas déjà connecté, vous devez vous inscrire.
Après avoir téléchargé et installé le programme Windows Sync, vous remarquerez une nouvelle icône dans la barre des tâches. L’icône ressemble à deux flèches bleues pointant dans des directions opposées. Cela indique que la synchronisation est en cours. L’interface que vous utiliserez avec Sync pour partager des fichiers et des dossiers est en fait basée sur le Web, mais avant d’accéder au site Web de Sync, nous devons modifier un paramètre afin que les fichiers et les dossiers puissent être synchronisés.aller Plus –> Paramètres.
Faire une vidéo du jour
Vos informations de connexion auraient dû être saisies lors de l’installation, mais si vous ne les voyez pas, ou si elles ne semblent pas correctes, modifiez-les maintenant. Cliquez également sur « Autoriser l’accès à distance à mon ordinateur. « Ce réglage doit pour synchroniser correctement les fichiers et les dossiers.
synchronisons
Maintenant que les paramètres corrects sont activés, nous pouvons procéder à la synchronisation de nos fichiers et dossiers. Cela se fait à l’aide de l’interface Web, alors lancez le site Web Windows Sync.Vous pouvez le faire en cliquant sur l’icône Windows Sync, puis en cliquant sur site Internet dans le menu déroulant.
Lorsque vous ouvrez l’interface Web, vous aurez deux options. L’une consiste à créer un dossier personnel et l’autre à créer un dossier partagé. L’option Dossiers partagés vous permet de créer des dossiers pouvant être partagés avec d’autres utilisateurs de Windows Live. C’est un moyen pratique de partager des informations, mais cela sort également du cadre de ce didacticiel.Nous ne nous intéressons qu’aux dossiers personnels, alors allez-y et cliquez sur Créer des dossiers personnels.
L’écran suivant vous demandera sur quel ordinateur vous souhaitez créer le dossier. Cela n’a pas d’importance. Au cours de ce processus, vous créerez des dossiers synchronisés sur les deux ordinateurs et tous les fichiers de tous les dossiers de tous les ordinateurs seront transférés. Je vous recommande de sélectionner simplement l’ordinateur que vous utilisez actuellement.
L’écran suivant affichera la vue Explorateur de l’ordinateur que vous avez sélectionné. Vous devez sélectionner le dossier qui contient ou contiendra le contenu que vous souhaitez synchroniser.Par exemple, vous pouvez mon fichier et appelle-le mon dossier de synchronisationAprès avoir accédé au dossier souhaité, cliquez sur Synchroniser les dossiers ici.
Notez que vous devez vous trouver dans le dossier que vous souhaitez synchroniser.si vous voulez synchroniser mon dossier de synchronisation il faut cliquer Synchroniser les dossiers ici options ouvertes mon dossier de synchronisationSi vous êtes dans votre mon fichier dossier votre entière mon fichier seront synchronisés.
Synchroniser avec d’autres ordinateurs
Vous verrez maintenant unSynchroniser avec un autre ordinateur. » L’ordinateur avec lequel vous avez sélectionné le dossier à synchroniser sera grisé. Sélectionnez l’ordinateur avec lequel vous souhaitez synchroniser dans la liste des autres ordinateurs.
Cela ouvrira une autre vue de l’explorateur dans laquelle vous devrez sélectionner à nouveau un dossier. Évidemment, il est préférable d’avoir les deux dossiers sur les deux ordinateurs avec le même nom. Cependant, ce n’est pas le cas. Si vous souhaitez synchroniser deux dossiers avec des noms complètement différents, vous le pouvez.
L’écran suivant vous demandera si vous souhaitez utiliser synchronisation automatique ou alors Synchronisation à la demandeLa synchronisation automatique synchronisera toujours les fichiers, tandis que la synchronisation à la demande ne synchronisera les fichiers que lorsque vous en ferez la demande. Je recommande d’opter pour la synchronisation automatique car elle supprime l’étape supplémentaire.puis clique Finir.
Vos dossiers vont maintenant commencer à se synchroniser.Vous pouvez le faire en cliquant sur l’icône Windows Sync, puis en cliquant sur Activité dans le menu déroulant. Cela ouvrira une fenêtre montrant les fichiers en cours de transfert et leur statut. Vous allez également créer des dossiers de synchronisation dans le menu déroulant. Vous pouvez accéder à la version locale du dossier en cliquant sur le dossier dans le menu déroulant.
Ayez toujours vos documents à portée de main
Après avoir configuré des dossiers de synchronisation automatique entre deux ordinateurs, vous n’avez pas besoin de faire grand-chose d’autre. Les fichiers placés dans des dossiers sur l’une ou l’autre des machines seront automatiquement transférés vers l’autre machine. Bien sûr, les deux ordinateurs doivent être en ligne pour que cela se produise, et les deux doivent exécuter Windows Sync. Ces exigences mises à part, une fois que vous avez configuré le processus, il est entièrement mains libres.
Nous avons longuement discuté du sujet de la synchronisation dans le passé. Vérifiez-le!
A propos de l’auteur