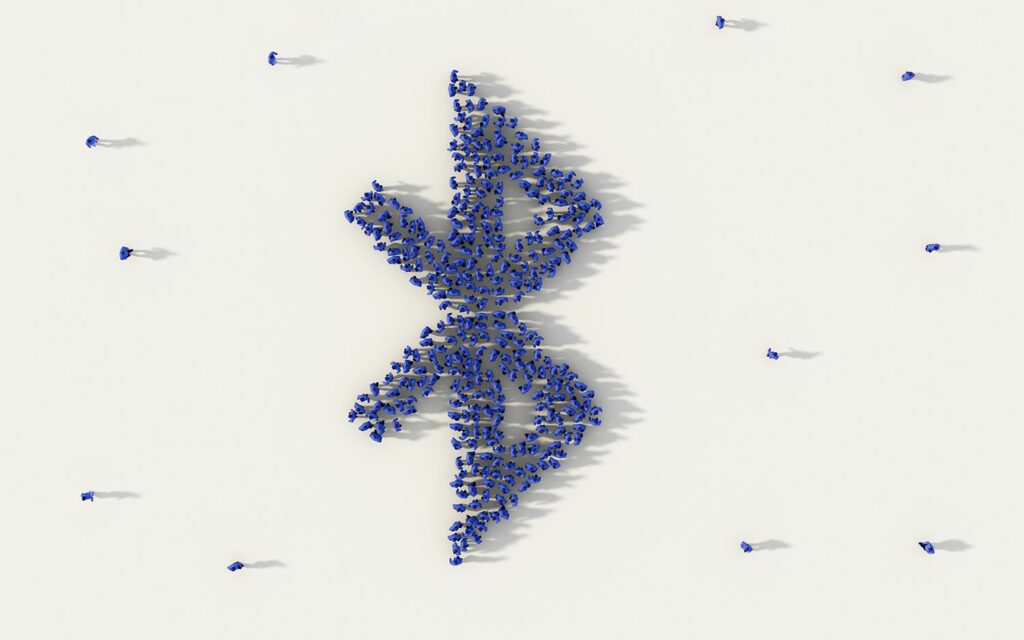Comment ajouter Bluetooth à votre ordinateur
De nombreux appareils utilisent Bluetooth, tels que les écouteurs et les claviers. De nombreux ordinateurs en sont également équipés, mais si le vôtre ne l’est pas, vous pouvez l’ajouter via un dongle/adaptateur Bluetooth. Heureusement, la configuration est assez simple.
Ce guide est destiné aux ordinateurs exécutant Windows 11, 10, 8 et 7.
Avez-vous déjà le Bluetooth ?
Vous devriez vous poser cette question avant de suivre les étapes ci-dessous, car elles impliquent l’achat d’un dongle Bluetooth.
Apprenez à configurer un appareil Bluetooth et apprenez quoi faire lorsque Windows 11 Bluetooth ou Windows 10 Bluetooth ne fonctionne pas. Il est peut-être déjà disponible sur votre ordinateur, mais l’ajout d’un appareil ne fonctionne pas.
Trouver un adaptateur Bluetooth
David Montgomery/Getty Images
Obtenir un adaptateur Bluetooth pour votre PC est le moyen le plus simple d’ajouter cette fonctionnalité à votre ordinateur de bureau ou portable. Vous n’avez pas à vous soucier d’ouvrir le boîtier de votre ordinateur, d’installer une carte Bluetooth ou quoi que ce soit du genre.
Les dongles Bluetooth utilisent l’USB, ils se connectent donc à l’extérieur de l’ordinateur via un port USB ouvert. Ils sont peu coûteux, compacts et faciles à trouver sur Amazon, Newegg, Best Buy, etc.
En général, vous voulez l’émetteur Bluetooth le plus rapide pris en charge par votre PC. Pour la plupart des PC modernes, cela signifie un adaptateur USB 3.0. Cependant, si vous regardez les ports USB de votre PC et qu’ils ont des inserts en plastique noir, ils sont probablement USB 2.0. S’ils sont bleus ou marqués SS (pour SuperSpeed), ils sont USB 3.0. Ceci est important car si les périphériques USB 3.0 fonctionnent dans un port USB 2.0, ils ne fonctionnent pas aussi rapidement que lorsqu’ils sont branchés sur un port USB 3.0.
Installez l’adaptateur Bluetooth sur votre ordinateur
Dans la plupart des cas, vous pouvez simplement brancher l’adaptateur sur votre ordinateur et laisser Windows installer automatiquement les pilotes de périphérique nécessaires. Mais si cela ne fonctionne pas, essayez d’utiliser un outil de mise à jour du pilote ou visitez le site Web du fabricant pour obtenir des instructions d’installation spécifiques.
Nous avons essayé chacun des quatre adaptateurs Bluetooth installés individuellement.
Connectez l’appareil à l’adaptateur Bluetooth
Maintenant que vous avez connecté votre adaptateur Bluetooth à votre ordinateur, il est temps de coupler votre appareil avec celui-ci.
- Windows 11 : d’installation > Bluetooth et appareils > Ajouter un appareil > Bluetooth.
- Windows 10 : d’installation > équipement > Ajouter Bluetooth ou d’autres appareils > Bluetooth.
- Windows 8 et Windows 7 : Accédez au Panneau de configuration pour trouver matériel et son > Appareils et imprimantes > Ajouter un appareil.
Ajouter un écran de périphérique dans Windows 11.
Vous devrez peut-être saisir un code sur l’un ou l’autre des appareils pour terminer le processus de jumelage.
Invite de code PIN du périphérique Bluetooth dans Windows 11.
Découvrez comment configurer un périphérique Bluetooth pour obtenir des instructions détaillées ou consultez les instructions spécifiques pour connecter un casque Bluetooth à votre PC, utiliser un haut-parleur Bluetooth avec votre ordinateur ou connecter une souris Bluetooth.
Utiliser Bluetooth avec d’autres appareils
Bluetooth n’est pas limité aux ordinateurs. Vous pouvez également ajouter Bluetooth à votre téléviseur et installer Bluetooth dans votre voiture.
Merci de nous en informer!
Dites-nous pourquoi !
D’autres détails ne sont pas assez difficiles à comprendre