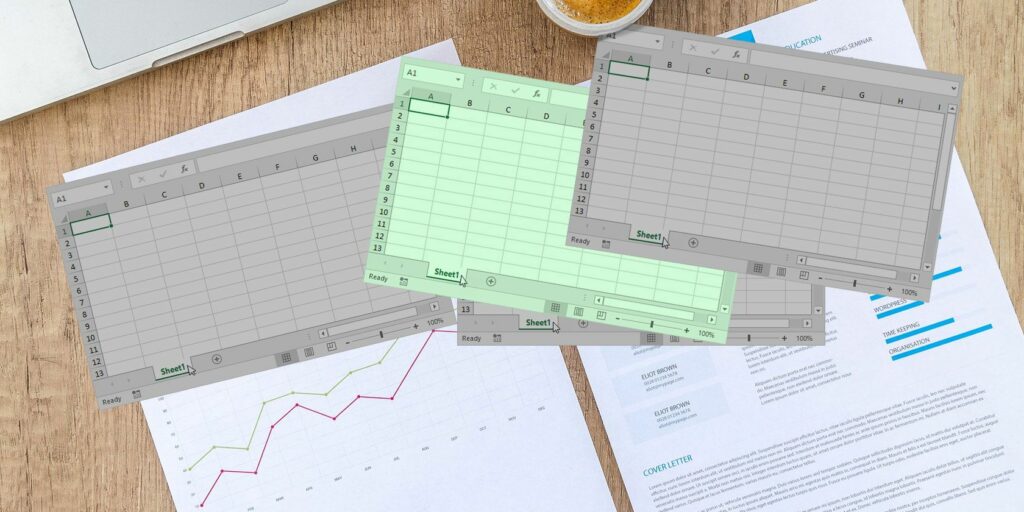Comment masquer et afficher des feuilles de calcul dans Excel
Besoin d’organiser vos documents Excel ? Voici comment masquer une ou plusieurs feuilles de calcul.
Excel est un logiciel très puissant qui peut générer des feuilles de calcul riches en fonctionnalités. Cependant, ces documents peuvent parfois devenir assez lourds.
Une façon de les rendre plus conviviales consiste à masquer les tables qui ne sont pas utilisées fréquemment. Cela peut être dû à l’archivage de certaines feuilles ou à l’utilisation de feuilles comme moyen de configurer des fonctions ou des formules en arrière-plan.
Vous n’avez pas besoin de supprimer le contenu d’un fichier Excel pour le rendre inaccessible. Voici notre guide sur la façon de masquer une table de la vue.
Comment masquer des feuilles de calcul dans Excel
Masquer une feuille de calcul dans Excel est facile. Vous pouvez le faire en quelques étapes simples :
- Cliquez sur la feuille que vous souhaitez masquer.
- la navigation Accueil> Cellules> Format.
- en dessous de visibilitéCliquez sur masquer la feuille.
- Pour afficher la feuille, répétez les étapes 1 à 3, mais cliquez maintenant sur afficher.
Hé hop, votre feuille sera cachée jusqu’à ce que vous changiez ces paramètres. Besoin de masquer plusieurs feuilles à la fois ou de masquer particulièrement bien les feuilles ? Nous avons plus de moyens pour vous.
Masquer plusieurs feuilles de calcul Excel
Excel permet aux utilisateurs de masquer une ou plusieurs feuilles de calcul à la fois, selon la manière dont vous choisissez. Si vous avez juste besoin de masquer une seule feuille, vous pouvez cliquer dessus normalement.Sinon, appuyez et maintenez transférer sélectionnez les feuilles de calcul adjacentes, et contrôler s’ils ne sont pas adjacents.
Faire une vidéo du jour
Comme vous pouvez le voir ci-dessus, j’ai choisi Feuil2 et Feuil3.Après avoir fait votre choix, rendez-vous sur cellule partie Famille étiqueter et rechercher Format.
utiliser Format accès au menu déroulant masquer et afficher puis sélectionnez masquer la feuille.
Maintenant, regardez l’onglet de la feuille et vos sélections devraient être masquées.
Lorsque vous êtes satisfait des tableaux masqués, voici un raccourci pratique : utilisez Alt + Opuis appuyez H deux fois de suite.
Afficher une feuille de calcul dans Excel
Vous pouvez afficher une feuille de la même manière que vous masquez une feuille, mais il existe des alternatives plus rapides.Cliquez avec le bouton droit sur l’onglet de la feuille et sélectionnez afficher.
Cela ouvrira la boîte de dialogue suivante :
Cliquez simplement sur la feuille que vous souhaitez afficher, puis cliquez sur D’ACCORD.
Bien sûr, la méthode ci-dessus montre à quel point il est facile pour les autres d’afficher vos feuilles masquées. Si vous voulez vraiment cacher quelque chose, vous devrez recourir à Visual Basic.
Masquer les feuilles de calcul Excel à l’aide de Visual Basic
Visual Basic peut être une perspective intimidante si vous débutez, mais la tâche est en fait assez simple. Il existe une propriété intégrée à Excel qui rend la feuille de calcul « très cachée » – ajustez simplement une valeur dans l’éditeur Visual Basic.
Ouvrez la feuille de calcul et commencez développeur Étiqueter.vous devrez peut-être Choix menu.
Une fois dans l’éditeur, sélectionnez la feuille que vous souhaitez masquer projet la fenêtre.
Ensuite, passez à caractéristique fenêtre et trouver visible Les attributs.
En utilisant le menu déroulant, nous pouvons passer à caché, qui est le même contrôle normal que nous venons d’expérimenter.on peut aussi choisir très cachéce qui signifie que toute personne travaillant avec des feuilles de calcul doit approfondir Visual Basic pour afficher la feuille de calcul.
Ceci est utile si vous voulez vous assurer que personne n’apporte de modifications accidentellement, ou si vous ne voulez pas voir quelque chose pour d’autres raisons.cette afficher Les options n’apparaissent pas comme elles le feraient normalement, il est donc impossible de détecter la feuille de calcul supplémentaire sans accéder à l’éditeur Visual Basic.
choisir très caché, puis retournez dans Excel.votre feuille sera obscurcie, et afficher Les options doivent être grisées.
Pour inverser le processus, ouvrez simplement l’éditeur et modifiez les paramètres.
Fais attention à ce que tu caches
Pouvoir masquer des feuilles Excel spécifiques peut être très pratique, mais cela peut également causer de gros maux de tête.
Si vous transférez la propriété du document à quelqu’un d’autre, assurez-vous qu’il est au courant de tous les formulaires que vous pourriez cacher. Sinon, ils pourraient se gratter la tête en essayant de comprendre d’où viennent certaines valeurs ou comment configurer une fonction particulière.
Avez-vous des conseils sur la façon de masquer et d’afficher efficacement les feuilles de calcul dans Excel ? Vous recherchez une assistance technique dans ce guide ? Pourquoi ne pas rejoindre la conversation dans la section des commentaires ci-dessous ?
A propos de l’auteur