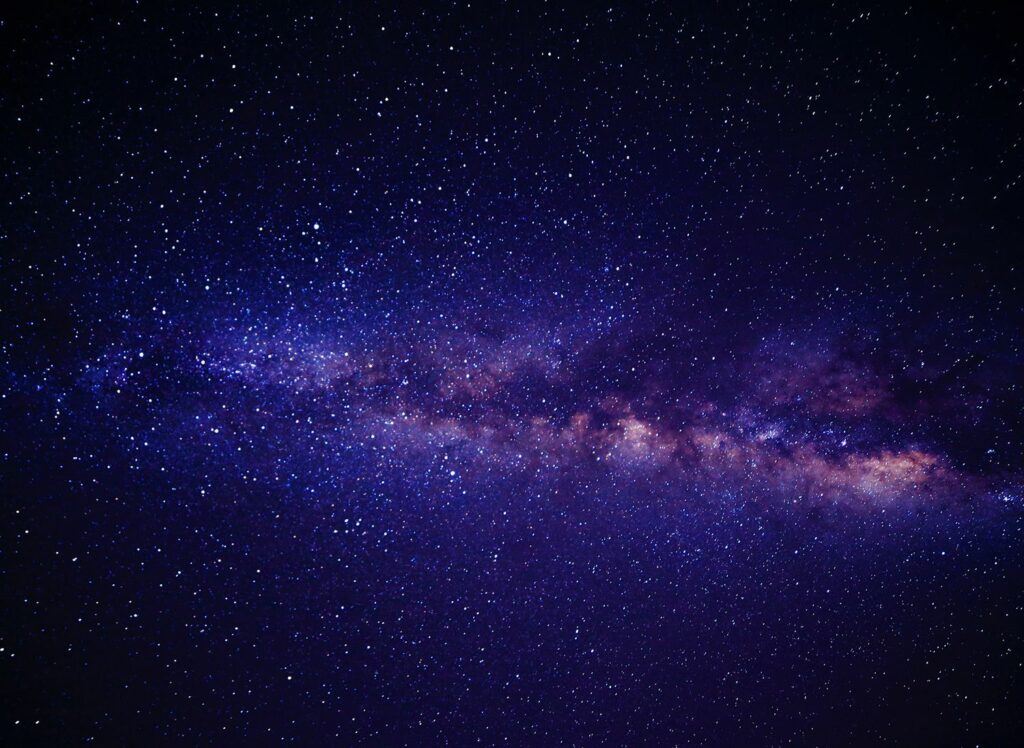Effectuer une nouvelle installation d’OS X Lion sur un Mac
Apple a rendu le processus d’installation pour OS X Lion (10.7) légèrement différent des versions précédentes du système d’exploitation. Même avec des différences, vous pouvez toujours créer une nouvelle installation de Lion sur un lecteur interne, une partition ou un lecteur externe.
Cet article traite de l’installation d’OS X Lion (10.7) sur un lecteur ou une partition sur le lecteur interne ou externe d’un Mac.
Les utilisateurs de Mac peuvent également créer une clé USB amorçable avec Lion installé au cas où ils en auraient besoin.
De quoi avez-vous besoin pour installer Lion
Achetez Lion en ligne sur l’Apple Store. Vous recevrez généralement votre code de contenu Mac App Store dans la journée. Après avoir téléchargé le programme d’installation, copiez-le sur n’importe quel Mac qui répond à la configuration matérielle minimale requise et installez Lion. Le programme d’installation de Lion est téléchargé dans votre dossier Applications, dont la taille est inférieure à 4 Go. La configuration système requise est :
- Processeur Intel Core 2 Duo, i3, i5, Core i7 ou Xeon
- Mac OS X Snow Leopard v10.6.6 ou ultérieur (v10.6.8 recommandé)
- 7 Go d’espace libre sur le disque dur
- 2 Go de RAM
Vous pouvez installer Lion sur n’importe quel lecteur interne, y compris les SSD. De plus, vous pouvez installer Lion sur n’importe quel disque externe connecté à votre Mac via USB 2.x, USB 3, FireWire 400/800 ou Thunderbolt. Les disques externes basés sur eSATA ne peuvent pas être utilisés comme cibles d’installation amorçables, car la plupart des contrôleurs eSATA supplémentaires ne prennent pas en charge le démarrage d’OS X.
La partition Lion Recovery occupe 650 Mo d’espace libre. Le programme d’installation de Lion crée deux partitions, une pour Lion et une pour Recovery Tools. Vous pouvez utiliser la partition de récupération pour réparer le lecteur, réparer les autorisations, formater le lecteur et réinstaller Lion si nécessaire. La partition de récupération comprend un système amorçable avec Utilitaire de disque.
Préparez-vous pour une installation propre
Pour effectuer une nouvelle installation de Lion, vous devez disposer d’un disque ou d’une partition disponible utilisant une table de partition GUID et formaté avec le système de fichiers Mac OS X étendu (journalisé). Le volume cible doit au mieux être effacé ; au minimum, il ne doit contenir aucun système OS X.
Avec les versions précédentes du programme d’installation d’OS X, vous pouviez effacer le lecteur cible pendant l’installation. À l’aide du programme d’installation de Lion, il existe deux façons d’effectuer une nouvelle installation. Une méthode vous oblige à créer un DVD d’installation Lion amorçable, et la seconde méthode vous permet d’effectuer une installation propre à l’aide du programme d’installation de Lion téléchargé depuis le Mac App Store.
La différence entre les deux méthodes est que pour utiliser directement le programme d’installation de Lion, vous devez disposer d’un lecteur ou d’une partition qui peut être effacé avant d’exécuter le programme d’installation. L’utilisation d’un DVD d’installation Lion amorçable vous permet d’effacer un lecteur ou une partition lors de l’installation.
Si vous souhaitez utiliser votre lecteur de démarrage actuel comme cible pour une nouvelle installation, vous devrez utiliser la méthode du DVD d’installation Lion amorçable.
Si vous effectuez une nouvelle installation de Lion sur un lecteur autre que votre lecteur de démarrage actuel, vous êtes prêt à continuer.
effectuer une sauvegarde
Avant de commencer le processus d’installation de Lion, veuillez sauvegarder votre système OS X existant et vos données utilisateur. Effectuer une nouvelle installation sur un lecteur ou une partition distincte n’entraînera aucune perte de données de votre système actuel, mais des choses étranges se sont produites et vous feriez mieux d’être préparé.
À tout le moins, assurez-vous d’avoir une sauvegarde à jour. Pour encore plus de protection, créez un clone amorçable du lecteur de démarrage actuel.
Si vous utilisez Carbon Copy Cloner, vous pouvez télécharger la version de l’application pour OS X Snow Leopard et Lion.
Formater le lecteur cible
Vous devez effacer le lecteur cible avant de démarrer le processus d’installation de Lion. N’oubliez pas que pour utiliser le programme d’installation de Lion téléchargé depuis le Mac App Store, vous devez disposer d’une copie de travail d’OS X pour lancer le programme d’installation. Vous devrez peut-être créer une nouvelle partition pour installer ou redimensionner une partition existante afin de créer l’espace nécessaire.
Vous pouvez utiliser Utilitaire de disque pour ajouter, formater ou redimensionner les partitions d’un lecteur.
Utilisation du programme d’installation d’OS X Lion
Avant de lancer le programme d’installation de Lion, fermez toutes les autres applications en cours d’exécution sur votre Mac.
Le programme d’installation de Lion se trouve dans le dossier Applications avec le nom de fichier Installer Mac OS X LionLe processus de téléchargement depuis le Mac App Store crée également une icône Installer Mac OS X Lion dans le Dock.
-
Cliquez sur installateur de lions Icône Dock (ou double-cliquez Installer Mac OS X Lion Applications dans le dossier Applications) pour démarrer le processus d’installation de Lion.
-
Cliquez sur Continuez dans la fenêtre ouverte.
-
Faites défiler les conditions d’utilisation et cliquez sur se mettre d’accord.
-
Le programme d’installation de Lion suppose que vous souhaitez installer Lion sur le lecteur de démarrage actuel.Pour choisir un autre lecteur de destination, cliquez sur afficher tous les disques et sélectionnez le disque cible dans la liste – le disque que vous avez effacé précédemment.
-
Mettez en surbrillance le disque cible, cliquez sur Installer.
-
Entrez votre nom d’utilisateur et votre mot de passe d’administrateur pour démarrer le processus d’installation, puis cliquez sur D’ACCORD.
-
Attendez que le programme d’installation de Lion copie les fichiers nécessaires sur le disque cible. Une fois la copie terminée, vous serez invité à redémarrer votre Mac.Cliquez sur redémarrer.
Après le redémarrage du Mac, le processus d’installation se poursuivra. Une barre de progression s’affichera avec le temps estimé nécessaire pour terminer l’installation. Les vitesses d’installation varient de 10 à 30 minutes.
Si plusieurs moniteurs sont connectés à votre Mac, allumez-les tous avant de lancer le processus d’installation de Lion. Le programme d’installation peut afficher une barre de progression sur un écran autre que votre écran d’accueil habituel ; si cet écran ne s’allume pas, vous vous demanderez ce qui s’est passé.
Assistant de configuration OS X Lion
Une fois OS X Lion installé, votre Mac affichera une fenêtre de bienvenue, qui marque le début du processus d’enregistrement et de configuration de Lion.
L’assistant de configuration d’OS X Lion vous guide à travers les étapes requises pour configurer un compte administrateur et vous inscrire. Il comprend également des tutoriels.
-
Dans la fenêtre de bienvenue, sélectionnez le pays ou la région où vous utilisez votre Mac, puis cliquez sur Continuez.
-
Choisissez le style de clavier qui vous correspond.
-
Cliquez sur Continuez.
Assistant migration
Comme il s’agit d’une nouvelle installation d’OS X Lion, vous pouvez utiliser l’assistant de migration pour transférer des données depuis un autre Mac, PC, Time Machine ou un autre disque ou partition sur votre Mac.
Cependant, il est préférable de ne pas utiliser Migration Assistant à ce stade et d’opter plutôt pour une nouvelle installation de Lion. Une fois que vous savez que Lion est installé et fonctionne, exécutez l’assistant de migration à partir de l’installation de Lion pour déplacer toutes les données utilisateur dont vous avez besoin sur le disque Lion. Vous pouvez trouver l’assistant de migration dans le dossier Utilitaires du dossier Applications.
choisir ne transférez pas maintenant et cliquez Continuez.
inscription facultative
L’inscription est facultative. Vous pouvez cliquer sur les deux écrans suivants si nécessaire. Certaines applications que vous utilisez dans Lion sont pré-remplies avec les données appropriées si vous remplissez vos informations d’enregistrement. Plus précisément, Mail et Carnet d’adresses ont partiellement configuré les informations de votre compte de messagerie principal, tandis que Carnet d’adresses a créé votre entrée personnelle.
Saisissez les informations de votre compte Apple et cliquez sur Continuez Ouvre une fenêtre demandant des informations. Vous n’avez pas besoin de le saisir.Lorsque vous avez terminé, ou si vous ne souhaitez pas vous inscrire, cliquez sur Continuez.
Configurer un compte administrateur
Lion nécessite au moins un compte administrateur pour être configuré. Vous pouvez utiliser un compte administrateur pour effectuer la plupart des tâches d’entretien de Lion, créer d’autres utilisateurs et installer toute application nécessitant des privilèges d’administrateur.
-
Lorsque vous êtes invité à entrer un nom de compte administrateur, entrez votre nom.
-
Entrez votre nom court, qui est le nom du raccourci pour le compte administrateur et le nom du répertoire de base du compte. Le nom abrégé ne peut pas être modifié, alors assurez-vous que vous êtes satisfait du nom que vous avez entré. Vous vivrez longtemps avec.
-
Entrez le mot de passe que vous souhaitez utiliser et toute autre information demandée, puis cliquez sur Continuez.
-
Vous pouvez associer une image ou une photo au compte que vous créez. Si votre Mac est connecté à une webcam, vous pouvez prendre des photos de vous-même à utiliser. Vous pouvez également choisir l’une des nombreuses images déjà installées dans Lion.faites votre choix et cliquez Continuez.
apprendre à défiler
L’assistant de configuration Lion est presque terminé. La dernière étape vous montre comment utiliser le nouveau système de gestes tactiles dans Lion. Selon le type de périphérique d’entrée tactile dont vous disposez (Magic Mouse, Magic Trackpad ou trackpad intégré), vous verrez des instructions sur la façon de faire défiler.Faites défiler la zone de texte comme indiqué et cliquez sur Premiers pas avec Mac OS X Lion bouton.
Et encore une chose
Vous pouvez commencer à explorer Lion, mais avant de partir, utilisez un service de mise à jour logicielle pour vous assurer que vous disposez de tous les derniers correctifs, pilotes de périphérique et autres fonctionnalités secrètes dont votre Mac peut avoir besoin pour fonctionner au mieux.depuis Pomme menu, sélectionnez Mise à jour logiciellepuis suivez les instructions à l’écran.
Merci de nous en informer!
Dites-nous pourquoi !
D’autres détails ne sont pas assez difficiles à comprendre