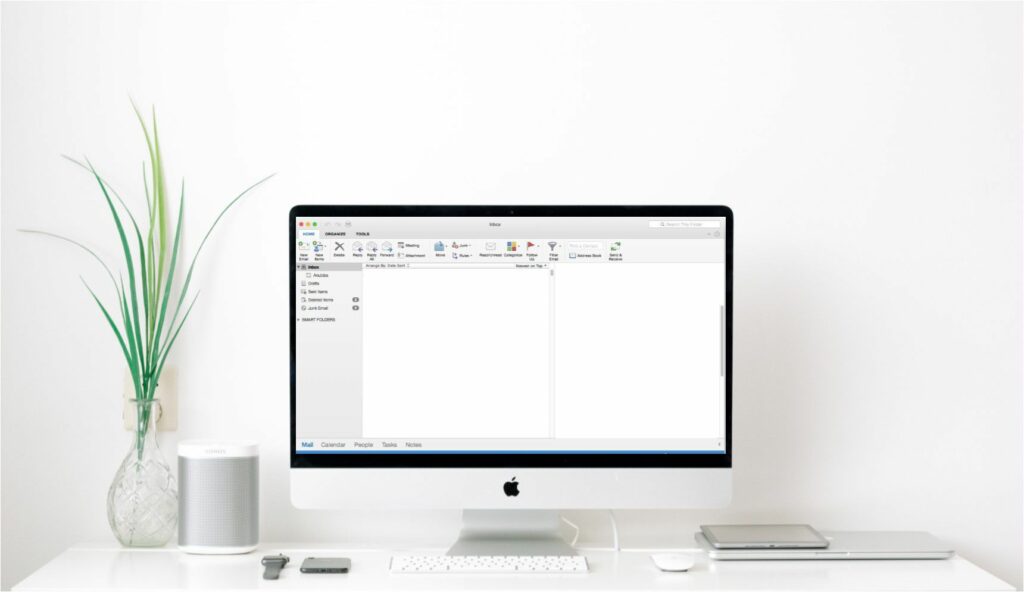Comment utiliser les signatures électroniques dans Outlook pour Mac
ce qu’il faut savoir
- choisir apparence > priorité > signe. choisir plusnommez la nouvelle signature et saisissez le texte de signature souhaité.
- Puis, vers le bas Choisissez la signature par défautpour définir des signatures par défaut pour chaque compte et des signatures pour les nouveaux messages, les réponses et les transferts.
- Pour insérer une signature lors de la rédaction d’un message, sélectionnez information onglet, cliquez signe, et sélectionnez la signature à insérer.
Cet article explique comment créer et utiliser plusieurs signatures de courrier électronique dans Outlook pour Mac et comment choisir la signature de courrier électronique par défaut à utiliser avec votre compte Outlook.
Créer des signatures électroniques dans Outlook pour Mac
La configuration d’une signature est aussi simple que la configuration de plusieurs signatures dans Outlook pour Mac, et vous pouvez définir des valeurs par défaut spéciales pour certains comptes de messagerie.
-
choisir apparence > priorité. La fenêtre Préférences Outlook s’ouvre.
-
choisir signeLa boîte de dialogue « Signature » s’ouvre.
-
choisir + Ci-dessous la liste des signatures. Une nouvelle ligne de signature apparaît dans la liste des noms de signature.
-
Entrez un nom pour la nouvelle signature et tapez le texte de signature souhaité ci-dessous signe.
-
choisir de Choisissez la signature par défaut partie.Par exemple, pour utiliser cette signature pour tous les nouveaux messages que vous créez, dans Nouvelles informations liste.
-
Fermez la boîte de dialogue lorsque vous avez terminé.
Renommer la signature d’e-mail
Nommez votre nouvelle signature :
-
Dans la liste des signatures, sélectionnez le nom de la signature que vous souhaitez modifier.
Si le nom de la signature ne peut pas être modifié, sélectionnez-le à nouveau. Assurez-vous de sélectionner le nom de la signature, pas l’espace à côté.
-
Tapez un nouveau nom pour la signature.
-
selon Entrer.
Définir la signature par défaut dans Outlook pour Mac
Pour choisir une signature qui sera insérée par défaut dans les nouveaux messages et réponses que vous créez dans Outlook pour Mac :
-
choisir apparence > priorité.
-
choisir signe.
-
Pour chaque compte de messagerie dont vous souhaitez modifier la signature par défaut :
- Sélectionnez le compte souhaité ci-dessous Compte à l’intérieur Choisissez la signature par défaut partie.
- Choisissez une signature à insérer dans les nouveaux e-mails Nouvelles informations.
- Choisissez la signature que vous souhaitez utiliser automatiquement lors de la réponse et du transfert Répondre/transférer.
- choisir aucun Il n’y a pas de signature par défaut si vous ne souhaitez pas signer la réponse. Vous pouvez toujours en insérer un manuellement lors de la rédaction d’un message.
-
proche signe fenêtre Préférences.
Choisissez une signature par défaut dans Outlook pour Mac 2011
Pour faire de votre nouvelle signature la signature par défaut des nouveaux messages dans Outlook pour Mac 2011 :
-
choisir signature par défaut.
-
Sélectionnez une nouvelle signature ci-dessous signature par défaut pour tous les comptes requis.
-
choisir D’ACCORD.
Insérer une signature dans un e-mail dans Outlook pour Mac
Pour utiliser n’importe quelle signature que vous avez définie dans Mail ou modifier la signature utilisée dans Outlook pour Mac :
-
choisir information Onglets dans la barre de titre du message.
-
Cliquez sur signe et sélectionnez la signature à insérer.
Comme alternative à la barre d’outils des messages, sélectionnez ébauche > signe Sélectionnez la signature souhaitée dans le menu.
Merci de nous en informer!
Dites-nous pourquoi !
D’autres détails ne sont pas assez difficiles à comprendre