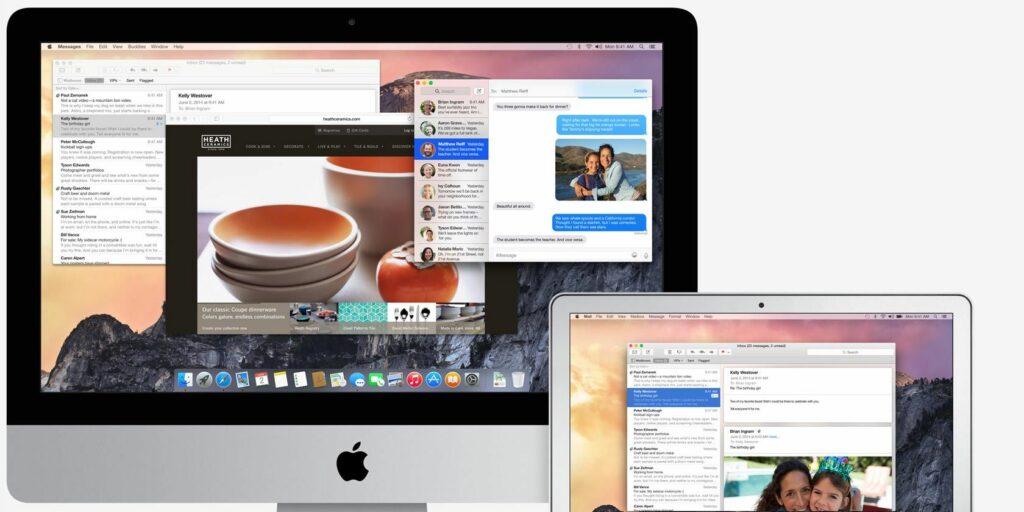OS X Yosemite Public Beta est maintenant disponible, voici comment l’installer
Si vous avez hâte de mettre la main sur OS X Yosemite, Apple a publié son prochain système d’exploitation en version bêta gratuite pour son premier million de téléchargeurs.
Alors que Yosemite est disponible pour les membres inscrits du programme pour développeurs Mac depuis juin, Apple a décidé pour la première fois de son histoire de permettre aux clients de découvrir le logiciel à venir. La version bêta publique devrait être suffisamment stable pour la plupart des utilisateurs réguliers, mais il y aura forcément des problèmes et certains programmes tiers pourraient ne pas encore fonctionner.
Pour télécharger OS X Yosemite, vous avez besoin d’un identifiant Apple valide et votre Mac devrait déjà exécuter Mavericks 10.9.3. Si vous n’êtes pas familier avec le processus d’installation, assurez-vous de lire ce guide pour comprendre toutes les étapes.
Préparez votre Mac
Tout d’abord, comme pour toute mise à jour logicielle majeure, assurez-vous de sauvegarder sur Time Machine et d’utiliser Carbon Copy Cloner ou SuperDuper pour sauvegarder sur un lecteur amorçable.
Vous pouvez installer Yosemite sur votre Mac de trois manières : sur une partition séparée (recommandé par Apple), sur un disque dur externe (non recommandé) ou en remplacement du système d’exploitation Mavericks actuel (également non recommandé). Voici comment créer une partition sur le disque dur de votre Mac afin de pouvoir tester Yosemite sans endommager votre Mac.
Faire une vidéo du jour
Créer une partition
Avant de télécharger et d’installer Yosemite, vous devez partitionner votre Mac.
1. Lancez Utilitaire de disque et sélectionnez votre lecteur de démarrage, puis sélectionnez segmentationVous devez disposer de suffisamment d’espace libre sur votre Mac pour créer une partition d’au moins 20 Go pour Yosemite.
2. Cliquez sur le bouton plus « + » en bas de la disposition des partitions pour créer une autre partition. Sélectionnez-le pour entrer la quantité d’espace souhaitée (Apple recommande au moins 8 Go, mais vous avez besoin de 20 Go pour tester correctement).en dessous de Format, Sélectionnez Mac OS étendu (Journal) dans la liste déroulante. Nommez votre partition « Yosemite Test » ou quelque chose de similaire pour savoir quand supprimer quelle partition.
3. Cliquez sur Appliquer Démarrez le processus de partitionnement. Assurez-vous que la boîte de dialogue contextuelle indique qu’aucune partition ne sera effacée, en particulier votre lecteur de démarrage principal.
Téléchargez et installez le programme d’installation bêta
Pour télécharger Yosemite, vous devez rejoindre le programme OS X Beta avec votre identifiant Apple. Après vous être connecté et avoir lu le guide, faites défiler la page jusqu’en bas et cliquez sur le bouton bleu d’utilisation du code. Après avoir confirmé et lu les informations, le Mac App Store se lancera, puis vous pourrez vous connecter et commencer à télécharger l’application Yosemite Installer, qui fait un peu plus de 5 Go.
Téléchargez le programme d’installation de Yosemite dans votre dossier Applications. Lorsque le programme d’installation s’ouvre, sélectionnez la partition Yosemite que vous avez créée et cliquez sur le bouton Installer.Si vous souhaitez essayer Yosemite sur un autre Mac, assurez-vous d’obtenir une copie du programme d’installation avant vous l’exécutez.
Pour installer la version bêta, lancez simplement le programme d’installation que vous venez de télécharger. Lorsque vous y êtes invité, suivez la capture d’écran ci-dessus pour sélectionner soigneusement la partition que vous avez créée précédemment. Suivez les invites jusqu’à ce que votre Mac redémarre enfin pour terminer l’installation.
N’utilisez pas iCloud Drive
Une fois que le programme d’installation a redémarré votre Mac et installé Yosemite, vous verrez une série de problèmes similaires à ceux que vous avez rencontrés lors de l’installation de Mavericks.
Si vous comptez sur des appareils utilisant des versions plus anciennes d’OS X ou d’iOS, vous devez éviter de passer à iCloud Drive car le nouveau iCloud Drive n’est pas compatible avec les anciens logiciels. Vous pouvez activer iCloud Drive ci-dessous Préférences système > iCloud Après la sortie officielle.
Pour revenir aux Mavericks à Yosemite, commencez Préférences système > Disque de démarrageSélectionnez votre lecteur principal et cliquez sur Redémarrer.Vous pouvez également appuyer et maintenir touche d’option (alt) au démarrage et sélectionnez votre partition à partir de là.
Lorsque Yosemite est correctement installé, effectuez une mise à niveau à partir de votre installation Mavericks, puis vous pouvez utiliser Utilitaire de disque pour supprimer la partition de test que vous avez créée pour la version bêta.
Testez Yosémite
Nous couvrirons les principaux développements et fonctionnalités de Yosemite dans les mois à venir et après sa sortie complète. Pour l’instant, consultez l’aperçu de Tim sur les nouveautés d’OS X 10.10 et dites-nous ce que vous en pensez jusqu’à présent.
Aimez-vous la nouvelle orientation d’Apple sur OS X Yosemite ? Avez-vous téléchargé la version bêta ? Faites le nous savoir dans les commentaires!
A propos de l’auteur