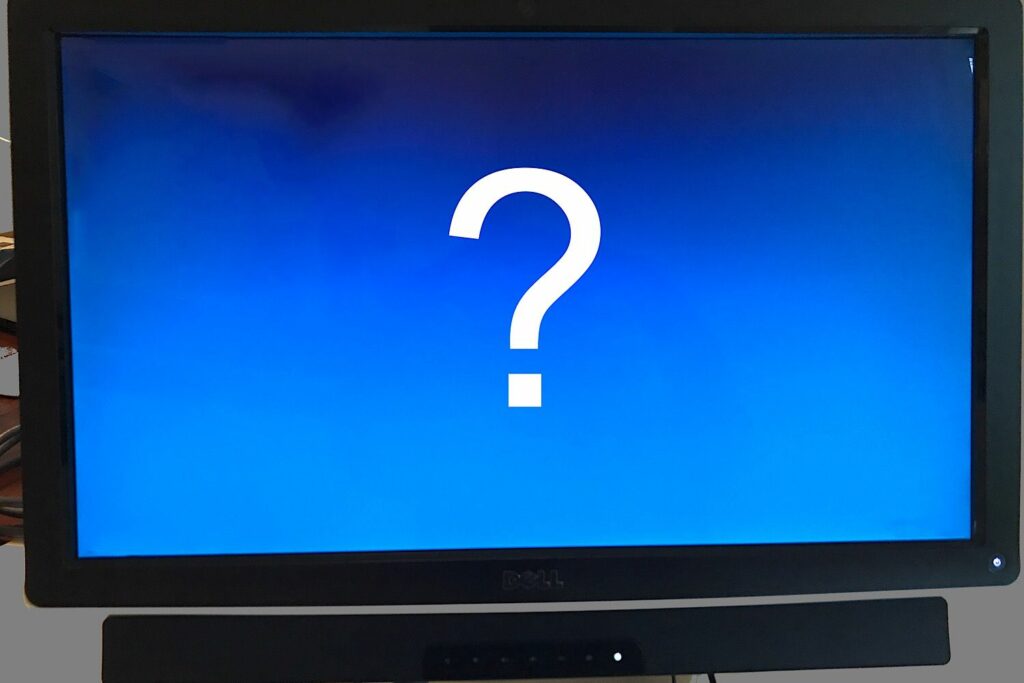Récupération d’erreur Windows : Comment réparer Windows lorsqu’il ne démarre pas
L’échec du démarrage de Windows peut apparaître sous la forme d’un écran bleu avec des erreurs, une boucle de redémarrage constante ou rien du tout à l’écran. L’ordinateur peut ne pas démarrer après l’arrêt ou le redémarrage.
Les instructions de cet article s’appliquent à Windows 10, Windows 8 et Windows 7.
Raisons pour lesquelles Windows ne démarre pas
Lorsqu’un ordinateur portable ou de bureau Windows ne démarre pas, cela peut être dû à un périphérique déconnecté, à des fichiers manquants, à une mise à jour infructueuse ou à un matériel défectueux.
Comment réparer Windows ne démarre pas
Suivez ces étapes afin d’identifier et de résoudre le problème. Dans la plupart des cas, un dépannage peut permettre à votre ordinateur de fonctionner à nouveau. Cependant, certains problèmes peuvent nécessiter le remplacement du matériel défectueux.
-
Redémarrez votre ordinateur. Si le problème est simplement un échec anormal au démarrage, un redémarrage restaure l’accès.
-
Sur les systèmes de bureau, vérifiez la connexion. Si vous utilisez un clavier ou une souris avec un câble, débranchez-le puis rebranchez-le pour confirmer que l’appareil est connecté. Par exemple, un clavier déconnecté peut provoquer l’arrêt de l’ordinateur au démarrage. Assurez-vous également que le câble reliant l’ordinateur au moniteur est connecté.
-
Sur les systèmes de bureau, assurez-vous que le voyant d’alimentation est allumé. Si vous ne pouvez pas voir la lumière, l’alimentation peut être défectueuse. Si rien ne se passe lorsque vous appuyez sur le bouton d’alimentation, vous devrez peut-être remplacer l’alimentation.
-
Retirez la batterie. Sur les ordinateurs portables équipés de batteries facilement amovibles, débranchez tous les cordons d’alimentation et retirez la batterie. Ensuite, retirez la batterie du système, branchez le cordon d’alimentation secteur et connectez-le à l’ordinateur portable. Démarrez l’ordinateur. Si le démarrage réussit, le problème vient de la batterie de l’ordinateur portable.
-
Laissez la mise à jour se terminer. Si vous voyez un affichage à l’écran, veuillez patienter un moment. Windows essaie souvent d’installer des mises à jour du système, des applications et des pilotes au démarrage. Si votre ordinateur est ancien ou lent, l’installation de ces mises à jour peut prendre beaucoup de temps. Dans certains cas problématiques, laissez l’ordinateur allumé pendant la nuit, puis vérifiez-le le lendemain matin.
-
Démarrez Windows avec la dernière bonne configuration connue. Cette option tente de démarrer l’ordinateur avec les modifications récentes du périphérique, du registre et du système d’exploitation pour revenir aux paramètres valides. Cela permet à l’ordinateur de récupérer après l’échec des mises à jour du système ou du pilote de périphérique ou des clés de registre mal configurées. (Lorsque Windows ne démarre pas deux fois de suite, vous devriez pouvoir accéder au menu Options de démarrage avancées.)
Si l’ordinateur démarre avec succès en utilisant cette méthode, ne réappliquez pas les mises à jour du système ou du pilote de périphérique car elles peuvent être la source du problème. Veuillez contacter le support Microsoft ou le site Web du fabricant de l’appareil pour obtenir les dernières nouvelles ou informations.
-
Exécutez la réparation au démarrage (également connue sous le nom de réparation automatique dans les anciennes versions de Windows). La réparation du démarrage analyse votre ordinateur et tente de réparer les fichiers système manquants ou endommagés. Cela peut prendre quelques minutes et vous obliger à redémarrer votre ordinateur. Dans certains cas, vous devrez peut-être exécuter Startup Repair jusqu’à 3 fois pour résoudre les problèmes de démarrage.
-
Effectuez une restauration du système. Utilisez le point de restauration le plus récent pour restaurer votre système. La restauration du système restaure le système, les pilotes et le registre à un moment antérieur.
-
Analysez votre ordinateur à la recherche de logiciels malveillants. Certains signes indiquant qu’un ordinateur peut contenir des logiciels malveillants incluent des avertissements de virus, des notifications ou d’autres messages inhabituels affichés au démarrage de l’ordinateur.
-
Réinitialisez l’ordinateur. Une réinitialisation laisse Windows et les applications installées à l’origine sur l’ordinateur. Les gens lancent généralement une réinitialisation de Windows lorsqu’ils se préparent à remettre leur ordinateur à quelqu’un d’autre. Une réinitialisation efface les personnalisations et les modifications du système, supprime les applications installées et supprime les données. Cela peut être un moyen efficace de remettre un système problématique sur un ordinateur en état de marche.
Avant de procéder à une réinitialisation, sauvegardez vos fichiers personnels ailleurs. Une réinitialisation supprimera vos fichiers.
-
Testez les disques durs bruyants. Un lecteur défectueux ou défectueux peut empêcher Windows de démarrer correctement. Les disques durs avec des pièces en rotation émettent souvent un bruit de grincement ou de cliquetis lorsqu’ils tombent en panne. Les disques SSD (Solid State Drives) cessent souvent de fonctionner sans avertissement sonore. Si le disque tombe en panne, vous pouvez installer Windows sur le nouveau disque. Si vos données ne sont pas sauvegardées ailleurs, utilisez un logiciel de récupération de données pour récupérer vos fichiers à partir du disque défaillant.
-
Effectuez une nouvelle installation. Si aucune des étapes ci-dessus ne fonctionne, effectuez une nouvelle installation de Windows. Ce processus efface tout sur le lecteur et le remplace par une nouvelle installation de Windows.
Merci de nous en informer!
Dites-nous pourquoi !
D’autres détails ne sont pas assez difficiles à comprendre