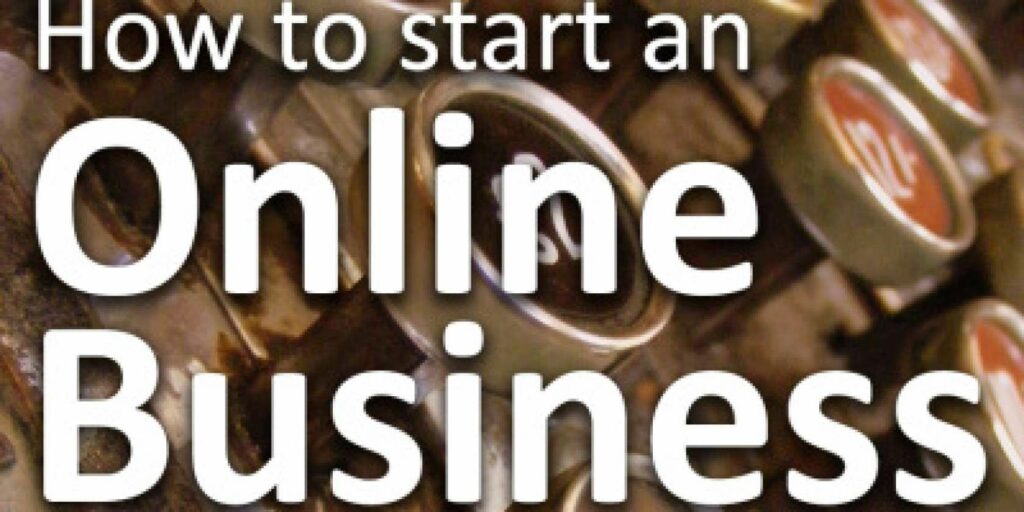Comment démarrer une entreprise en ligne
Le commerce en ligne est en plein essor alors que les acheteurs abandonnent de plus en plus les magasins physiques dans le monde entier. Pas étonnant – avec presque pas de frais généraux, pas de soucis de stationnement et pas de vendeurs à traiter, les prix sont moins chers. C’est donc le moment idéal pour démarrer votre propre boutique en ligne – et c’est plus facile que vous ne le pensez. Que vous souhaitiez vendre vos propres articles faits à la main, expédier des produits directement depuis la Chine ou générer plus de trafic en magasin avec une présence en ligne, ce guide vous guidera tout au long du processus, de la configuration de l’hébergement à l’ouverture réussie de votre propre boutique virtuelle.
Pour assurer l’exhaustivité de ce guide, il a été écrit en même temps que la création de ma propre boutique en ligne, hébergée par (mt) Media Temple et en utilisant toutes les techniques décrites. Bien que j’aie travaillé avec de nombreux sites de commerce électronique dans le passé, je pars de zéro cette fois afin d’être au courant de tous les problèmes et problèmes que vous pourriez rencontrer en cours de route. Vous pouvez voir la boutique que j’ai créée sur DuinoBits.com. Je vends des kits de démarrage de microcontrôleurs abordables et c’est ma passion. J’espère que ce guide vous permettra également de poursuivre votre passion.
1. Système de boutique
J’ai choisi d’utiliser WordPress comme système de base ici car le niveau de support des développeurs, des concepteurs de thèmes, des plugins et des tutoriels est inégalé. On estime que WordPress alimente environ 20% de l’ensemble d’Internet, vous n’êtes donc pas seul. Si vous n’avez jamais utilisé WordPress auparavant, ne vous inquiétez pas – nous vous expliquerons les bases – mais je vous recommande également de télécharger mon précédent guide gratuit, Premiers pas avec WordPress. WordPress fournira le cadre de base du site et alimentera tous les éléments de blog que nous choisirons d’inclure, ainsi que des pages statiques telles que À propos de nous, Page de contact, etc.
En plus de cela, nous utiliserons WooCommerce, le plugin de commerce électronique open source le plus populaire pour WordPress, car il propose le plus grand choix de plugins complémentaires et de modèles de magasin. JigoShop est le plus grand choix, en fait, il y a peu de différence entre les deux – si vous en avez l’occasion, téléchargez les deux et jouez pendant quelques jours avant de faire le choix final.
Faire une vidéo du jour
Il existe également des systèmes de commerce électronique dédiés – Magento, ZenCart et OpenCart sont probablement les plus populaires d’entre eux – mais l’utilisation de WordPress signifie que nous pouvons garantir un système fiable qui ne sera pas abandonné de si tôt. Il offre également une tonne de fonctionnalités que l’on ne trouve généralement pas sur les sites de commerce électronique, ce qui est exactement ce dont vous avez besoin si vous voulez vous démarquer de la foule.
1.1 Configuration des domaines et des hôtes
Nous utiliserons le service d’hébergement Grid de Media Temple, car il offre un bon équilibre entre coût, performances et évolutivité. À 20 $ par mois, 1 To de bande passante et 100 Go d’espace disque constituent un point de départ abordable pour votre entreprise – la plupart des petits magasins n’auront jamais besoin de mise à niveau.
Contrairement à d’autres plans « d’hébergement partagé », la grille de Media Temple maintiendra le site en ligne même sous de lourdes charges causées par des pics de trafic (la façon dont ils y parviennent sera expliquée dans un chapitre ultérieur sur les performances). Vous pouvez également héberger plusieurs domaines si vous le souhaitez, afin de pouvoir expérimenter.
Si vous pensez que vous voulez plus d’accès de bas niveau à votre serveur parce que vous êtes le genre de personne qui aime bricoler avec Linux, pensez à la solution de serveur privé virtuel « DV Managed » de Media Temple. Pour 50 $ par mois, cela vous donne une machine virtuelle complète que vous pouvez modifier à votre guise, même si la tâche d’optimisation dépend entièrement de vous.
Allez sur MediaTemple.net/webhosting/shared pour commencer :
Affichez brièvement les fonctionnalités, puis cliquez sur S’inscrire.
Vous devrez choisir un nom de domaine maintenant pour configurer votre compte. Vous pouvez toujours ajouter d’autres domaines et modifier ce nom de domaine principal si nécessaire. Si vous ne l’avez pas déjà fait, entrez-en un pour voir s’il est disponible. L’enregistrement d’un nouveau nom de domaine via Media Temple commence à 12 $ / an.Vous pouvez également le configurer avec un domaine acheté ailleurs, mais vous pouvez ajuster les serveurs de noms de ce domaine pour ns1.mediatemple.net et ns2.mediatemple.net Panneau de contrôle depuis n’importe quel endroit où vous avez acheté votre domaine.
Avec un peu de chance, votre nom de domaine sera disponible ! La « confidentialité du domaine » n’est pas obligatoire, mais sans elle, quiconque sait où chercher peut facilement accéder à votre nom et à votre adresse. Si vous achetez de toute façon sous une adresse professionnelle, ce n’est évidemment pas un problème – mais s’il s’agit de votre adresse personnelle, vous pouvez activer ce service.
Sur l’écran suivant, remplissez votre adresse et les détails de paiement. Vous devriez alors recevoir un e-mail de bienvenue sous peu – avant de commencer, vous devrez configurer un mot de passe. Suivez le lien dans l’e-mail pour ce faire, et assurez-vous d’utiliser quelque chose de vraiment sécurisé (j’utilise StrongPasswordGenerator.com pour générer un mot de passe sécurisé de 15 caractères – gardez l’onglet ouvert, vous en aurez besoin d’un autre dans une minute). Une fois configuré, vous pouvez vous connecter à votre centre de compte.
Les boutons les plus importants que vous souhaitez connaître sur cet écran sont :
- administratif – Vous amène au panneau de contrôle du site où vous pouvez créer des adresses e-mail, des bases de données ou utiliser la fonction d’installation d’application en un clic.
- Ajouter un nouveau domaine – Il n’y a pas de frais d’hébergement supplémentaires pour le domaine, mais nécessite l’achat du domaine lui-même.
- nouvelle demande d’assistance – Où pouvez-vous obtenir de l’aide concernant votre compte. Le chat 24/7/365 est également accessible depuis la barre d’outils dans le coin inférieur droit.
- base de connaissances – Un wiki avec des informations sur tous les aspects de la gestion du serveur. Recherchez-le toujours en premier lorsque vous avez une question.
1.2 Créer une adresse e-mail
Configurons votre première adresse e-mail – jusqu’à 1000 si vous le souhaitez.Cliquez sur administratif bouton, puis utilisateur de messagerie. Notez que c’est la même chose que alias de messagerieUn alias est essentiellement une adresse de transfert – il peut recevoir des e-mails, mais accéder à un autre compte de messagerie désigné au lieu d’avoir sa propre boîte de réception séparée.Cliquez sur Ajouter un nouvel utilisateurVous n’avez qu’à vous soucier du nom, de la description et des bits de mot de passe – le reste peut être ajusté ultérieurement si nécessaire, par exemple si vous embauchez des assistants et devez leur donner un accès FTP sans compromettre le compte administrateur principal.Si vous souhaitez que la confirmation par défaut soit envoyée à toute personne qui vous envoie un e-mail, remplissez les paramètres de réponse automatique, par ex. « Merci pour votre contact, nous essaierons de vous répondre dans la journée ».
Une fois configuré, visitez http://MediaTemple.net/help/mail/mailconfig/ pour utiliser l’incroyable outil de configuration automatique de la messagerie Media Temple – entrez simplement votre adresse e-mail et indiquez-lui quel client vous essayez (application de messagerie) et il vous enverra un fichier que vous pourrez exécuter pour tout configurer automatiquement.
1.3 Choisissez un mot de passe de base de données
Avant de pouvoir utiliser la configuration en un clic, vous devez définir un mot de passe de base de données – utilisez à nouveau un générateur de mot de passe fort pour créer un nouveau mot de passe. Sur l’écran suivant, il vous demandera de créer une nouvelle base de données – ne vous inquiétez pas, revenez simplement à l’écran d’administration principal. À partir de maintenant, nous utiliserons l’installation en un clic.
1.4 Installation en un clic de WordPress
choisir Une installation clé Depuis l’écran d’administration -> Ajouter une nouvelle application -> WordPress -> et sélectionnez DémarrerPour les autres hébergeurs avec CPanel, consultez le guide d’installation de WordPress.org.
Par défaut, le programme d’installation essaiera de configurer WordPress sur blog.votredomaine.com (appelé un sous-domaine). Ce n’est pas ce que nous voulons, puisque WordPress hébergera également le magasin principal – pas seulement le blog – alors supprimez définitivement ce morceau. N’incluez pas non plus WWW dans le domaine !Vous pouvez laisser les autres champs de la base de données par défaut si vous le souhaitez, mais pour des raisons de sécurité, je recommande au moins de préfixer la base de données de wp_ – De cette façon, si quelqu’un parvient à pirater votre site ou à injecter des commandes de base de données malveillantes, il ne connaîtra pas le nom de la table à cibler.
Vous recevrez un message concernant le dossier HTML existant – il s’agit de la page par défaut du serveur. N’hésitez pas à jeter et écraser.Lorsque vous êtes prêt à installer, un bouton vert avec une étiquette apparaîtra Finir.
Cliquez sur ce bouton pour terminer les dernières étapes de l’installation dans WordPress lui-même – c’est-à-dire choisir un titre de site et un nom d’utilisateur d’administrateur, etc.désactiver cette option Laissez les moteurs de recherche indexer votre site Web Maintenant – vous pouvez le réactiver plus tard, une fois que vous êtes vraiment prêt à démarrer.
2. WordPress 101
WordPress a commencé comme une simple plate-forme de blogs, mais sa popularité et son code open source ont permis au système d’être adapté à une grande variété de sites Web.comme un Système de gestion de contenu, WordPress facilite la création de publications chronologiques (comme un blog) et de pages statiques pour des éléments tels que « À propos de nous », « FAQ » ou « Contact ». WordPress gère vos téléchargements de fichiers (médias) et commentaires sur les articles. Toutes ces informations sont stockées dans la base de données, puis lorsque la page est chargée, le modèle de thème correspondant est rempli avec les informations correctes. Les messages peuvent être classés et étiquetés pour aider les utilisateurs à parcourir les éléments qui les intéressent. WordPress dispose également d’un système de plug-ins étendu qui peut ajouter des fonctionnalités ou modifier les fonctionnalités de votre site.
Voici une présentation rapide de l’interface – vous pouvez toujours le faire en ajoutant /wp-admin à la fin de votre domaine, par exemple :
http://votredomaine.com/wp-admin/
> Le premier écran que vous voyez lorsque vous vous connectez est le tableau de bord, qui fournit un aperçu des informations pertinentes, telles que le nombre total de publications et de commentaires, les commentaires récents ou les personnes qui vous ont lié.
Sur le côté gauche de l’écran se trouve la barre de navigation principale. Survolez un élément et un sous-menu peut apparaître. Dans l’élément de publication, vous pouvez afficher toutes les publications existantes, ajouter de nouvelles publications ou ajuster les catégories et les balises.
médias Vous permet d’afficher tous les fichiers téléchargés, mais vous n’avez généralement pas besoin de le faire puisque vous les téléchargerez directement sur une page de produit ou un article de blog. Vous pouvez télécharger votre logo à l’aide de l’écran multimédia.
page est l’endroit où vous affichez ou créez des pages statiques, et les publications sont l’endroit où l’action se produit. Les articles sont des entrées de blog chronologiques qui sont au centre de la plupart des installations WordPress. Il existe également un écran d’administration pour les catégories et les balises dans le sous-menu des articles. Puisque nous utilisons WordPress pour le e-commerce, nous n’utiliserons pas trop ces écrans.
Commenter Vous amène à la file d’attente de modération, où vous pouvez marquer les commentaires comme spam ou les approuver.
apparence est l’endroit où vous choisissez le thème à exécuter – si votre thème le prend en charge, il peut y avoir plus d’options disponibles pour les paramètres spécifiques au thème. Vous ajusterez également les paramètres du widget – il s’agit de fonctionnalités spéciales sur votre site Web, telles qu’un calendrier sur votre barre latérale ou une liste de vos produits les plus populaires. Vous pouvez également personnaliser les éléments de menu ici, mais encore une fois, cela dépend de votre thème. En gros, si vous voulez changer l’apparence de votre site Web, c’est…