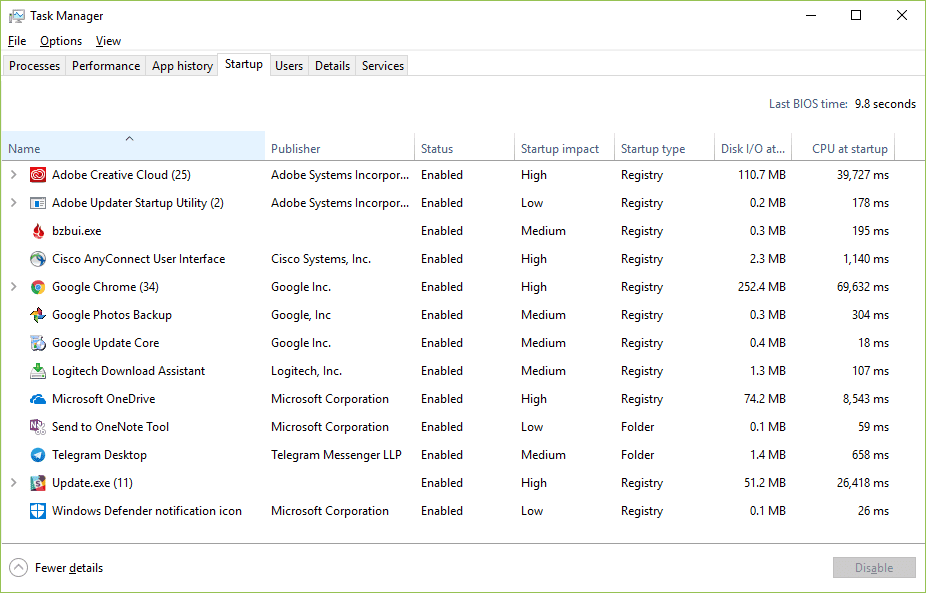Gestionnaire des tâches
Le Gestionnaire des tâches vous montre les programmes qui s’exécutent sur votre ordinateur Windows et offre un contrôle limité sur ces tâches en cours d’exécution.
A quoi sert le gestionnaire de tâches ?
Pour un outil avancé qui peut faire beaucoup de choses, la plupart du temps, le Gestionnaire des tâches de Windows est utilisé pour faire des choses très basiques : Voir ce qui est en cours d’exécution.
Bien sûr, les programmes ouverts sont répertoriés, ainsi que les programmes exécutés « en arrière-plan » que Windows et vos programmes installés ont démarrés.
Le Gestionnaire des tâches peut être utilisé pour forcer l’arrêt de tous les programmes en cours d’exécution, ainsi que pour voir combien de programmes individuels utilisent les ressources matérielles de votre ordinateur et quels programmes et services démarrent au démarrage de votre ordinateur.
Pour tous les détails du Gestionnaire des tâches, consultez notre article Gestionnaire des tâches : une procédure pas à pas complète. Vous serez surpris de tout ce que vous pouvez apprendre sur les logiciels exécutés sur votre ordinateur à l’aide de cet utilitaire.
Comment ouvrir le gestionnaire de tâches
Il existe de nombreuses façons d’ouvrir le Gestionnaire des tâches, ce qui peut être une bonne chose étant donné que votre ordinateur peut avoir une sorte de problème lorsqu’il doit s’ouvrir.
Commençons d’abord par le moyen le plus simple : Ctrl+transférer+EscAppuyez sur ces trois touches en même temps et le gestionnaire de tâches démarrera.
CTRL+ALT+Supprqui ouvrira Sécurité Windows Écran, est une autre façon. Sous Windows XP, ce raccourci ouvre directement le Gestionnaire des tâches.
Un autre moyen simple d’ouvrir le Gestionnaire des tâches consiste à cliquer avec le bouton droit de la souris ou à appuyer longuement sur n’importe quel espace vide de la barre des tâches, la longue barre en bas du bureau.choisir Gestionnaire des tâches (Windows 10, 8 et XP) ou Démarrer le gestionnaire de tâches (Windows 7 et Vista) dans le menu contextuel.
Vous pouvez également lancer le Gestionnaire des tâches directement à l’aide de sa commande d’exécution.Ouvrez une fenêtre d’invite de commande, ou même simplement Cours (gagner+R), puis exécutez Gestionnaire des tâches.
Le Gestionnaire des tâches est également disponible dans le menu Power User de Windows 11, 10 et 8.
Comment utiliser le gestionnaire de tâches
Le gestionnaire de tâches est un outil bien conçu car il est organisé et facile à déplacer, mais il est difficile de l’expliquer complètement car il y a tellement d’options cachées.
Dans Windows 11, Windows 10 et Windows 8, le Gestionnaire des tâches utilise par défaut une vue « simple » des programmes de premier plan en cours d’exécution.appuyez ou cliquez plus de détails Voir tout en bas.
| Gestionnaire de tâches expliqué | |
|---|---|
| Étiqueter | Explique |
| processus | cette processus L’onglet contient une liste de tous les programmes et applications en cours d’exécution sur l’ordinateur (répertoriés dans application), et n’importe quel processus en coulisses et Processus Windows course. À partir de cet onglet, vous pouvez fermer les programmes en cours d’exécution, les mettre au premier plan, voir comment chaque programme utilise les ressources de votre ordinateur, et plus encore. processus Disponible dans le Gestionnaire des tâches comme décrit dans Windows 8 et versions ultérieures, mais la plupart des mêmes fonctionnalités sont disponibles dans application Onglets sous Windows 7, Vista et XP.cette processus Ces onglets dans les anciennes versions de Windows ressemblent le plus à détailcomme décrit ci-dessous. |
| Performance | cette Performance Les onglets sont des résumés généralisés des principaux composants matériels tels que le processeur, la RAM, les disques durs, le réseau, etc. Bien sûr, cet onglet vous permet de voir comment l’utilisation de ces ressources a changé, mais c’est aussi un bon endroit pour trouver des informations précieuses sur ces zones de votre ordinateur. Par exemple, cet onglet permet de voir facilement votre modèle de processeur et sa vitesse maximale, les emplacements de RAM utilisés, les taux de transfert de disque, votre adresse IP, etc. Performance Disponible dans toutes les versions Windows du Gestionnaire des tâches, mais dans Windows 11/10/8, c’est une grande amélioration par rapport aux versions précédentes.Une sorte de la mise en réseau Des onglets existent dans le Gestionnaire des tâches de Windows 7, Vista et XP et contiennent certains rapports disponibles dans la section relative au réseau Performance Sous Windows 11, 10 et 8. |
| Historique des candidatures | cette Historique des candidatures Les onglets affichent l’utilisation du processeur et l’utilisation du réseau de chaque application Windows à partir de la date indiquée sur l’écran jusqu’à aujourd’hui.Cet onglet est idéal pour suivre toute application qui pourrait être CPU ou réseau LF. Historique des candidatures Uniquement disponible dans le Gestionnaire des tâches pour Windows 11, 10 et 8. |
| Commencez | cette Commencez L’onglet affiche chaque programme qui démarre automatiquement avec Windows, ainsi que plusieurs détails importants sur chaque programme, probablement la note d’impact de démarrage la plus précieuse est Haute, Modéréou alors basCet onglet est idéal pour identifier et désactiver les programmes que vous n’avez pas besoin d’exécuter automatiquement. Désactiver les programmes qui démarrent automatiquement avec Windows est un moyen très simple d’accélérer votre ordinateur. Commencez Uniquement disponible dans le Gestionnaire des tâches sous Windows 11, Windows 10 et Windows 8. |
| utilisateur | cette utilisateur Onglets montrant chaque utilisateur Actuellement Connectez-vous à l’ordinateur et quels processus sont en cours d’exécution dans chacun. Cet onglet n’est pas particulièrement utile si vous êtes le seul utilisateur connecté à votre ordinateur, mais il est très utile pour suivre les processus qui pourraient s’exécuter sous un autre compte. Les utilisateurs sont disponibles dans le Gestionnaire des tâches sur toutes les versions de Windows, mais dans Windows 8 et versions ultérieures, seuls les processus par utilisateur sont affichés. |
| détail | cette détail Les onglets affichent chaque processus individuel en cours d’exécution – pas de groupements de programmes, de noms communs ou d’autres affichages conviviaux ici. Cet onglet est utile lors d’un dépannage avancé, lorsque vous devez trouver facilement l’emplacement exact d’un exécutable, son PID ou d’autres informations que vous ne trouvez pas ailleurs dans le Gestionnaire des tâches. détail Disponible dans le gestionnaire de tâches de Windows 11, 10 et 8 et les plus similaires à processus Onglets dans les versions antérieures de Windows. |
| Servir | cette Servir Les onglets affichent au moins certains des services Windows installés sur votre ordinateur.La plupart des services seront course ou alors arrêtCet onglet permet de démarrer et d’arrêter rapidement et facilement les principaux services Windows.La configuration avancée du service est de Servir Modules dans la console de gestion Microsoft. Servir Disponible dans le Gestionnaire des tâches pour Windows 11, 10, 8, 7 et Vista. |
Disponibilité du gestionnaire de tâches
Le Gestionnaire des tâches est inclus avec Windows 11, Windows 10, Windows 8, Windows 7, Windows Vista et Windows XP, ainsi que les éditions serveur des systèmes d’exploitation Windows.
Microsoft a amélioré le gestionnaire des tâches, parfois pas mal entre chaque version de Windows. Plus précisément, le Gestionnaire des tâches de Windows 11/10/8 est très différent du Gestionnaire des tâches de Windows 7 et Vista, et très différent du Gestionnaire des tâches de Windows XP.
Un programme similaire appelé Tâche Présent dans Windows 98 et Windows 95, mais ne fournit pas un ensemble de fonctionnalités similaire au Gestionnaire des tâches.Le programme peut être ouvert en exécutant contremaître dans ces versions de Windows.
Merci de nous en informer!
Dites-nous pourquoi !
D’autres détails ne sont pas assez difficiles à comprendre