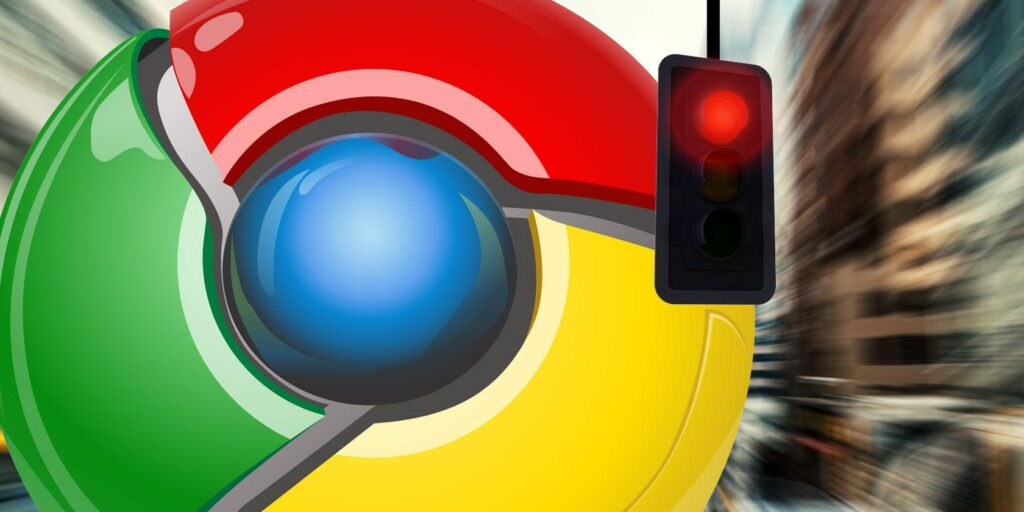Comment bloquer des sites Web sur Chrome
Parmi les millions de sites Web sur Internet, il est raisonnable de s’attendre à ce que vous souhaitiez en bloquer certains. Que vous souhaitiez supprimer des sites Web qui vous font perdre du temps ou que vous ne vouliez pas voir accidentellement du contenu dangereux ou explicite, le blocage de sites Web est un outil puissant.
Heureusement, vous avez plusieurs façons de bloquer les sites Web sur Chrome. Parlons d’eux.
Les profils supervisés ne sont plus valides
Le système de profil de Chrome vous permet de vous connecter à un compte Windows en tant qu’utilisateurs multiples. Jusqu’en janvier 2018, vous pouvez créer un profil supervisé avec des restrictions de site Web – idéal pour verrouiller les comptes de vos enfants.
Cependant, Google a supprimé cette fonctionnalité dans Chrome sans remplacement officiel. Il recommande d’utiliser la fonctionnalité Family Link à la place, mais celle-ci n’est disponible que sur Android. Il ne sert donc plus à rien maintenant. Vous devez utiliser l’une des deux options ci-dessous pour bloquer les sites Web.
Option 1 : Utiliser une extension Chrome
Il existe une extension Chrome pour presque tout, et le blocage des sites Web ne fait pas exception. Voici quelques-unes des meilleures façons de vous éloigner de certains sites Web.
bloquer le site
Il s’agit de la meilleure extension complète pour le blocage de sites Web. C’est simple, tout en vous donnant les commandes pour personnaliser la façon dont vous bloquez.
Après avoir installé l’extension, vous remarquerez un nouveau bloquer ce site Entrez dans votre menu contextuel. Sélectionnez-le et Bloquer le site bloquera l’accès à l’ensemble du site Web en une seule fois. Vous pouvez également cliquer avec le bouton droit sur un lien pour bloquer des pages spécifiques si vous le souhaitez.
Faire une vidéo du jour
Si vous essayez d’accéder à un site Web bloqué, vous verrez un message indiquant que vous êtes bloqué.Pour configurer le fonctionnement de l’extension, cliquez sur l’icône dans le coin supérieur droit de Chrome et sélectionnez options.
exister liste des sites onglet, vous pouvez entrer les sites Web que vous souhaitez bloquer sans visiter. Sur le côté droit de chaque site, vous verrez trois icônes :
- cette La Flèche Des icônes permettent de rediriger le site ailleurs.
- utiliser cloche L’icône bloque le site uniquement certains jours ou heures de la semaine.
- Cliquez sur poubelle Supprimez le site de votre liste de blocage.
Pour restreindre sévèrement le réseau, retournez Bloquer/Autoriser Basculez au-dessus de votre liste. Cela bloquera tous les sites Web à l’exception de ceux que vous spécifiez ci-dessous.
accéder contrôle adulte , vous pouvez bloquer tous les sites Web qui contiennent du contenu explicite. Bien sûr, aucun filtre n’est parfait, mais il est facile d’éliminer les plus gros contrevenants. Ci-dessous, vous pouvez saisir des mots que l’extension bloquera lorsqu’elle les trouvera dans l’URL.
Enfin, dans d’installation onglet, vous pouvez spécifier combien de temps l’extension bloquera le site. Vous pouvez également définir une seule page vers laquelle rediriger tous les sites bloqués.
Surtout, vous pouvez également définir le mot de passe requis pour accéder aux sites bloqués sur cette page. Vous pouvez choisir de protéger par mot de passe l’accès aux options du site et aux sites bloqués. Si vous souhaitez bloquer les sites Web pour enfants, nous vous recommandons d’ajouter un mot de passe ici. Si vous l’utilisez vous-même, il faudra de la volonté pour éviter de fermer.
Télécharger: Bloquer les sites Web : bloqueur de sites Web Chrome
reste concentrée
Si vous avez besoin de plus d’options que ce que propose Block Site, consultez l’extension StayFocusd Chrome. Cet outil vous donne plus de contrôle sur l’accès aux sites bloqués et peut être mieux adapté à votre cas d’utilisation.
Une fois installé, vous pouvez ajouter n’importe quel site à votre liste de blocage en cliquant sur l’icône de l’extension lors de la visite de ce site.Cliquez sur Bloquer tout le site Arangez-vous pour que cela arrive.Ça vaut le coup d’ouvrir après avoir ajouté quelques sites à bloquer d’installation Configurez son comportement à partir du menu d’extension.
Dans la barre latérale gauche de ce menu, vous verrez plusieurs onglets :
- Temps maximum autorisé : Définissez une limite de temps par jour qui vous permet de parcourir les sites Web bloqués. C’est une minute pour tous les sites bloqués combinés. Vous ne pouvez pas modifier ce nombre une fois votre temps écoulé.
- jours actifs : Sélectionnez la date d’effet de la règle d’extension.
- Temps d’activité : Sélectionnez la période quotidienne pour laquelle vous souhaitez que StayFocusd bloque les sites Web.
- Heure de réinitialisation quotidienne : Sélectionnez l’heure à laquelle commence le nouveau « jour » de l’heure assignée.
- Sites Web bloqués : Ajoutez ici les sites Web que vous souhaitez bloquer. Si vous avez besoin d’idées, StayFocusd propose une liste de suggestions de sites Web. Il indique également que vous pouvez bloquer la page d’extension Chrome pour vous empêcher de la désactiver. Cependant, nous vous déconseillons de verrouiller cette page.
- Sites autorisés : Ajoutez ici les sites toujours autorisés.
- Option nucléaire : Si vous êtes sérieux au sujet du blocage, cela vous permet de bloquer les sites Web pendant un certain nombre d’heures, quelles que soient vos autres options. Cela peut être utile lorsque vous devez vous forcer à être plus productif, mais soyez prudent car il ne peut pas être annulé une fois activé.
- Défi requis : L’activation de cette option vous oblige à taper de longs paragraphes de texte pour modifier les paramètres.Ce n’est pas une tâche facile : vous devez taper tout le texte, vous ne pouvez pas faire une seule erreur ou même cliquer retour arrière ou alors effacer clé. Et le copier-coller ne fonctionne pas non plus ! Cela garantit que vous prenez au sérieux la modification des paramètres.
- Fait sur mesure: Modifiez certains paramètres, y compris un avertissement lorsque votre temps sur un site bloqué est épuisé.
- Paramètres d’importation/exportation : Vous permet de déplacer facilement les paramètres entre les ordinateurs.
Dans l’ensemble, StayFocusd est une excellente option si vous avez besoin d’encouragement pour vous en tenir à vos objectifs. D’autres peuvent ne pas aimer l’idée que votre ordinateur soit pris en otage par des défis de frappe ridicules et l’incapacité de modifier les paramètres, vous devrez donc essayer de le découvrir.
Télécharger: reste concentrée
La liste noire personnelle de Google
Cette extension alternative ne bloquera pas complètement les sites Web. Au lieu de cela, il vous permet de filtrer les domaines des résultats de recherche Google. Ceci est utile car vous accéderez très probablement à des sites Web en recherchant sur Google la plupart du temps. Si vous détestez un site particulier et que vous ne voulez pas le voir dans les recherches, cela peut résoudre votre problème.
Après avoir installé l’extension, vous remarquerez un nouveau obstruction [website].com Liens sous les résultats de recherche Google. Cliquez dessus pour ajouter l’intégralité du domaine à votre liste de blocage et vous ne le verrez plus jamais dans les résultats Google.
Pour supprimer un site de la liste, cliquez sur l’icône d’extension dans le coin supérieur droit du navigateur et sélectionnez DébloquerVous pouvez également importer ou exporter votre liste de blocage ici pour la transférer vers un autre PC.
Bien que vous puissiez toujours visiter les sites que vous avez bloqués directement, cela les empêchera au moins d’être vus sur Google.
Télécharger: liste noire personnelle [No Longer Available]
Option 2 : Bloquer les sites Web sur votre ordinateur ou votre réseau
Malheureusement, le problème avec toutes les extensions bloquantes est que vous pouvez les supprimer en quelques secondes. Chrome ne peut pas « verrouiller » les extensions, probablement pour empêcher les abus des pirates de l’air. Ainsi, les enfants avertis peuvent facilement supprimer les extensions qui visitent des sites bloqués, de sorte qu’elles ne conviennent pas au blocage de sites pour vos enfants. De plus, les enfants intelligents peuvent facilement utiliser ou installer un autre navigateur pour rendre le blocage de Chrome inutile.
Pour bloquer les sites Web sur l’ensemble du réseau, vous pouvez utiliser les paramètres de votre routeur. Ceux-ci vous permettront de restreindre l’accès à Internet à des heures précises et de bloquer des sites spécifiques. Sans le mot de passe du routeur, vos enfants ne pourront pas les contourner à moins qu’ils n’utilisent les données mobiles sur leur téléphone. Vous pouvez également utiliser un DNS personnalisé pour obtenir un effet similaire.
Bloquer avec le fichier hosts
Pour une autre option, vous pouvez également bloquer des sites sur l’ensemble de votre ordinateur. Cette méthode utilise un fichier hosts, un document texte sur votre PC qui aide à traduire les noms de sites Web en adresses IP. Vous pouvez facilement bloquer des sites en ajoutant quelques lignes à ce fichier.
Pour y accéder sur n’importe quelle version moderne de Windows, ouvrez une fenêtre du Bloc-notes en tant qu’administrateur.Pour ce faire, tapez cahier Allez dans le menu démarrer, puis faites un clic droit dessus et sélectionnez Exécuter en tant qu’administrateur.
choisir Fichier > Ouvrir et accédez à l’emplacement suivant :
C:WINDOWS
system32driversetc
Dans le coin inférieur droit Ouvrir boîte de dialogue, vous verrez une liste déroulante au-dessus Ouvrir bouton qui dit Fichier texte (*.txt)Cliquez dessus et changez-le en tous les fichiers(*.*).
Ouvrir nommé héberger Vous verrez un simple document texte. Au bas du document, saisissez une nouvelle ligne et utilisez ce format pour le site Web que vous souhaitez bloquer :
127.0.0.1 spam.com
Ajoutez une ligne supplémentaire en utilisant le même format pour chaque site que vous souhaitez bloquer.Lorsque vous avez terminé, sélectionnez Fichier > Enregistrer et redémarrez votre PC. Vous ne pourrez alors plus accéder aux sites Web que vous entrez dans ce fichier.
Nous recommandons de tester cette méthode après application.Vous devrez peut-être ajouter d’autres entrées, y compris Internet. avant le nom du site.
Prêt à bloquer des sites Web sur Chrome ?
Bien que Google ait supprimé l’option pratique des profils supervisés, vous disposez toujours de plusieurs moyens pour bloquer les sites Web dans Chrome. Pour un blocage individuel, l’extension est suffisante. Mais pour assurer la sécurité de vos enfants, nous vous recommandons de bloquer les sites Web au niveau du routeur. Une combinaison de ces outils vous permettra de fermer l’accès à tout site que vous souhaitez visiter.
Si vous souhaitez également le faire sur votre téléphone, consultez Comment bloquer des sites Web sur Android.
A propos de l’auteur