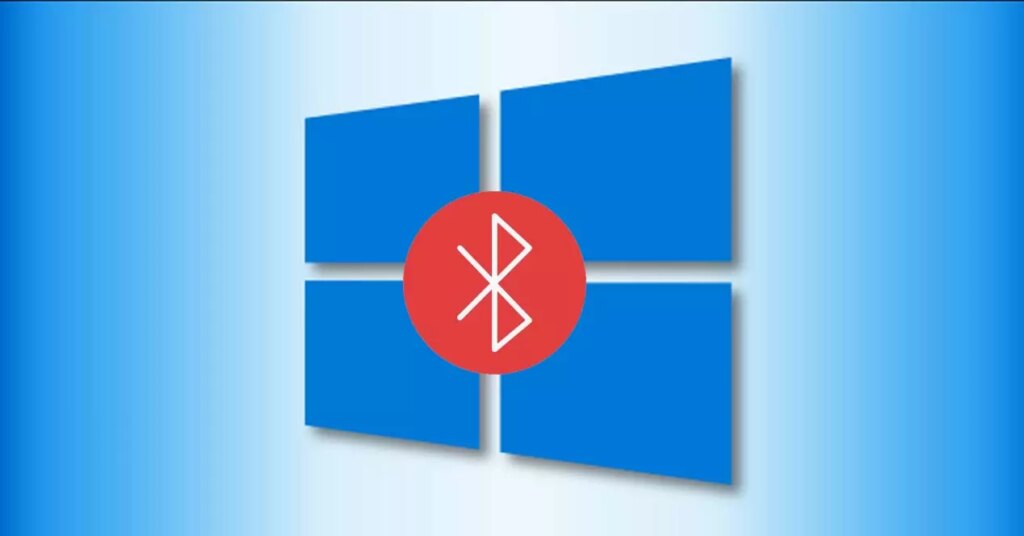Des problèmes avec Bluetooth dans Windows 10 ?Toutes les solutions
Vérifiez que le périphérique Bluetooth est correctement activé, chargé et à portée de main depuis notre ordinateur.Si c’est le cas, mais que notre équipe ne le détecte pas, nous pouvons essayer Désactiver l’appareilAttendez quelques secondes et réactivez-le pour vérifier si notre système le reconnaît de cette façon.
Une autre vérification à faire avant toute autre chose est l’état du Bluetooth sur notre PC. Plus précisément, voici les paramètres que nous avons dû examiner :
- Mode avion désactivé: Vérifiez que le mode avion est désactivé dans Paramètres > Réseau et Internet > Mode avion.
- Bluetooth: Essayez de déconnecter et de reconnecter le Bluetooth de notre PC depuis Paramètres > Périphériques > Bluetooth et autres périphériques > Bluetooth.
- Supprimez les appareils connectés et reconnectez-vous: Pour ce faire, nous allons dans Paramètres> Appareils, Bluetooth et autres appareils> Bluetooth, sélectionnez l’appareil en question avec la connexion et cliquez sur l’option Supprimer l’appareil. Ensuite, nous essayons de nous connecter à nouveau.
Inutile de dire, cours Dépannage Bluetooth Si nous ne savons pas exactement quel est notre vrai problème, c’est la première chose que nous devrions faire. De cette façon, automatiquement et de manière transparente pour nous, le solveur lui-même essaiera de détecter tout problème et proposera une solution correspondante.
Pour ce faire, il suffit d’ouvrir la page de configuration du système et de parcourir les options Mise à jour et sécurité > Dépannage et lancez le dépanneur Bluetooth.
Enfin et surtout, une autre vérification de base est Vérifier les pilotes installés dans l’équipe. Toute mise à jour de Windows 10 peut corrompre le pilote Bluetooth ou une version obsolète du pilote sur votre ordinateur. Par conséquent, il est recommandé de vérifier les mises à jour automatiques du pilote Bluetooth.
Pour ce faire, nous ouvrons le gestionnaire de périphériques à partir du menu Win + X et sélectionnons l’adaptateur Bluetooth, faisons un clic droit dessus et sélectionnons les options Mettre à jour les pilotes > Rechercher automatiquement le logiciel du pilote mis à jourNous suivons les étapes à compléter. S’il ne reconnaît pas votre appareil, nous pouvons le trouver sous « Autres appareils ».
Ensuite, il suffit de redémarrer l’ordinateur et de vérifier si le problème Bluetooth dans Windows 10 a été résolu. Si ce n’est pas le cas, il faut passer à l’étape suivante, qui consiste à rechercher les solutions les plus courantes en tenant compte des pannes spécifiques.
Vérifiez si votre ordinateur dispose du Bluetooth
Nous avons discuté des solutions à de nombreux problèmes possibles avec Windows 10, cependant, vérifiez que notre ordinateur a ce mode de connexionré. Si vous ne l’avez jamais utilisé, vous n’avez probablement pas réalisé que vous ne l’aviez pas jusqu’à ce que vous essayiez de connecter un nouvel appareil de cette façon.Cependant, si vous consultez Modèle Depuis votre ordinateur, vous pouvez enregistrer votre box en appelant l’entreprise ou n’importe quel site internet (si celui-ci dispose du bluetooth).
Mais il n’y a rien de mieux que de le voir de ses propres yeux.il suffit d’aller dans le menu administrateur de l’appareilSi vous rencontrez la catégorie Bluetooth, regardez-la pour voir quel matériel s’y trouve. Si votre ordinateur est équipé de Bluetooth, vous le verrez dans cette section avec les pilotes internes et les périphériques couplés (si c’est votre première vérification, vous n’en trouverez peut-être aucun).
Vous pouvez aussi environnement les fenêtres. Là, dans Appareils, vous accédez à la section Bluetooth et autres appareils. S’il apparaît et que vous pouvez l’activer, c’est parce que vous l’avez. S’il ne s’affiche pas ou si vous ne pouvez pas l’activer en vous présentant, vous ne l’avez probablement pas. Bien que dans le dernier cas, le problème pourrait être un autre.
Les principales raisons de l’échec du Bluetooth
Dans certains cas spécifiques, notre appareil (dans ce cas, l’ordinateur) peut recevoir un signal Bluetooth de mauvaise qualité. L’une des erreurs les plus courantes que nous commettons est lorsque nous utilisons un étui ou un protecteur sur un appareil Bluetooth. Un autre, quand on le met dans un sac à dos ou un pantalon, pour ne citer que quelques hypothèses. En bref, chacune de ces conditions peut empêcher la transmission du signal et donc ne pas être correctement reçu. Surtout si la distance entre l’appareil et l’appareil que nous voulons connecter n’aide pas.
Une autre erreur relativement courante consiste à essayer d’utiliser Bluetooth à proximité d’autres appareils. Dans ces cas, Le signal sans fil qu’il émet est sensible aux interférences pouvant être causées par d’autres appareils. Par exemple, un routeur Wi-Fi, un autre ordinateur ou même un appareil occasionnel. Donc, dans ce sens, nous vous recommandons de vous assurer que nous sommes dans un espace sans interférence, afin que le signal puisse circuler sans entrave.
En ce sens, nous devons tenir compte du fait que la connexion Bluetooth « principale » peut également être corrompue par d’autres connexions Bluetooth « secondaires » qui existent autour de nous au moment de l’appairage. Cette hypothèse se produit généralement lorsque nous avons d’autres appareils connectés les uns aux autres, interférant avec la bonne qualité de connexion que nous voulons avoir.
Soulignant que la distance et les obstacles sont les principales raisons de l’échec du Bluetooth, nous devons nous rappeler que ce signal Plus sensible que le Wi-Fi, Ainsi, les murs et les meubles sont également des « concurrents » à battre lorsqu’il s’agit de créer une connexion solide et stable.
Après vous avoir accompagné lors de la vérification initiale et énuméré les principales raisons pour lesquelles notre connexion Bluetooth peut échouer ou ne pas fonctionner de manière optimale, nous vous expliquons ci-dessous comment résoudre chaque problème lié à Windows 10, celui que Microsoft déploie sur ses ordinateurs. système.
Tout d’abord, assurez-vous d’avoir suivi toutes les étapes jusqu’à ce que vous arriviez ici, et enfin, vous avez résolu le problème en suivant les instructions que nous vous avons montrées dans l’ordre suggéré, et Votre Bluetooth a une fin heureuse. Êtes-vous toujours avec nous dans ce voyage?
Résoudre les problèmes Bluetooth dans Windows 10
Si nous avons encore des problèmes après avoir effectué toute cette série de vérifications initiales, voici les situations les plus courantes auxquelles nous pouvons être confrontés et les étapes pour les résoudre.
Bluetooth ne fonctionne pas ou icône manquante
Dans les cas où Bluetooth ne fonctionne pas ou que l’icône elle-même est absente du système, le problème peut être causé après l’installation des mises à jour de Windows 10, après la mise à jour d’une version précédente vers la dernière version du système d’exploitation Microsoft. Ci-dessus ou parce que Bluetooth lui-même n’apparaît pas dans le gestionnaire de périphériques.
Si nous avons déjà vu l’une de ces situations, ce que nous devrions faire est d’essayer de la résoudre :
- écraser Dépannage Bluetooth sur Windows 10.
- Désinstaller l’adaptateur Bluetooth Réinstallez à partir du Gestionnaire de périphériques.
- Si aucune de ces solutions ne résout le problème, nous pouvons Centre de commentaires système.
Essayez de supprimer et d’ajouter à nouveau l’appareil
S’il y a un problème avec Bluetooth dans Windows 10 qui nous empêche de synchroniser avec l’appareil ou de transférer des informations, nous pouvons essayer de supprimer ledit appareil et de l’ajouter à nouveau. La nouvelle recherche et synchronisation entre nos ordinateurs et appareils peut résoudre certains des problèmes que nous rencontrons.
pour ça:
- Nous ouvrons le panneau de contrôle.
- étaient en Appareils et imprimantes.
- Nous choisissons un appareil Bluetooth.
- Nous faisons un clic droit dessus et choisissons les options Retirez l’appareil.
- Ensuite, nous faisons un clic droit sur l’espace libre dans la fenêtre des périphériques du panneau de configuration et sélectionnons les options Ajoutez des périphériques et des imprimantes.
- Si un appareil est détecté, nous attendons, le sélectionnons et effectuons l’appairage.
Problèmes liés aux accessoires Bluetooth
Si nous pouvons activer correctement le Bluetooth pour avoir des problèmes d’appairage des appareils, nous pouvons alors essayer de le réparer dans chaque cas :
- Clavier, souris ou stylet:
- S’il nous demande un code PIN pour utiliser l’appareil et que nous ne savons pas ce que c’est, nous devons le rechercher dans la documentation de l’appareil lui-même ou essayer d’utiliser 0000 personne 1234.
- S’il nous demande un code PIN, mais nous ne voyons pas où nous devons, nous devons essayer d’écrire 0000 Utilisez un clavier Bluetooth et appuyez sur Entrée.
- Nous pouvons également essayer de supprimer l’appareil et de le coupler à nouveau Paramètres > Appareils > Bluetooth et autres appareils > Supprimer l’appareil.
- vocal:
- S’il y a un problème de connexion à un périphérique audio Bluetooth, nous devons nous assurer L’appareil est à portée du PC Et l’audio est lu via le périphérique Bluetooth. Pour ce faire, nous allons dans Système> Options de son à partir de la page de configuration et sélectionnons le périphérique Bluetooth dans Sélectionner le périphérique de sortie.
- Si l’appareil semble correctement couplé, mais nous ne pouvons pas entendre l’audio, nous devons nous assurer qu’il est connecté. Nous ouvrons la page « Paramètres » et naviguons jusqu’à l’option « Appareils » > « Bluetooth et autres appareils », puis dans la section « Bluetooth », sélectionnez l’appareil lui-même et cliquez sur « Connecter ».
- Si cela ne résout toujours pas le problème, nous pouvons essayer Dissocier et réassocier l’appareil Audio Bluetooth.
- Si l’appareil est connecté mais mauvaise qualité audio, nous devons nous assurer que l’audio est lu via l’appareil. Nous ouvrons la page Paramètres > Système > Son et sélectionnons un périphérique Bluetooth dans Sélectionner un périphérique de sortie.
-
- Le problème demeure, on peut essayer Rendre tout silencieux Vous utilisez peut-être une connexion Bluetooth ou vérifiez si le mode stéréo de l’appareil sélectionné est activé. Pour ce faire, nous cliquons sur l’icône du haut-parleur dans la barre d’état système, développons l’onglet et assurons-nous que l’option stéréo est sélectionnée. Si cette option n’est pas disponible, nous pouvons essayer de dissocier et de reconnecter l’appareil et de vérifier si cette option apparaît maintenant.
- oui le contrôle du volume bluetooth ne fonctionne pas Après avoir installé la mise à jour…