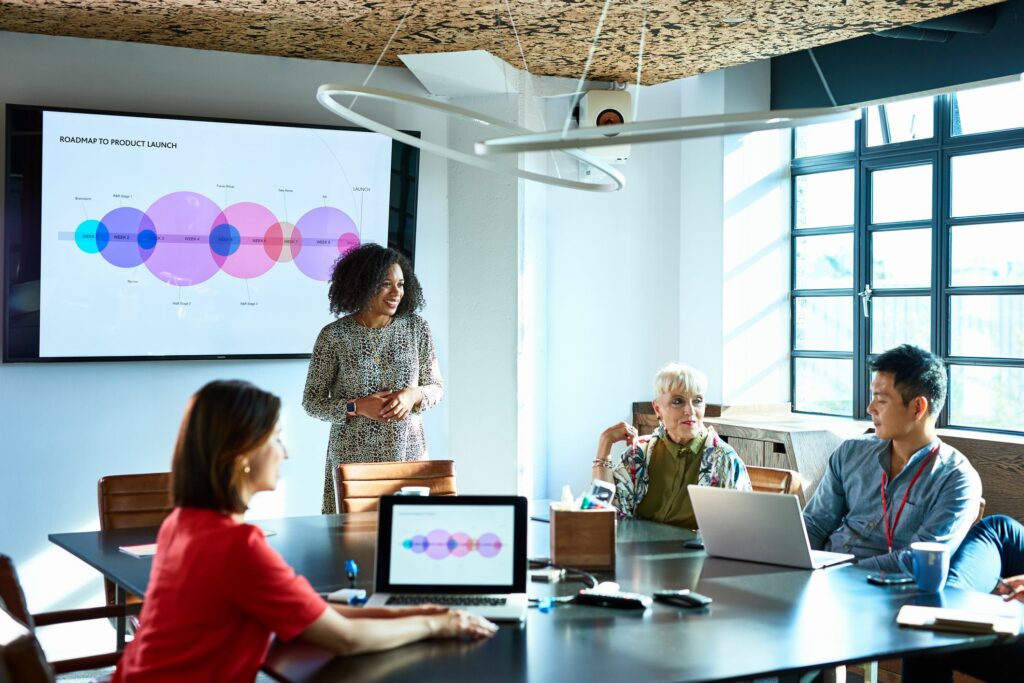Comment recadrer une image dans PowerPoint
ce qu’il faut savoir
- Pour recadrer l’image, double-cliquez sur l’image pour ouvrir Format d’image onglet et cliquez récoltes.
- Faites glisser les poignées du cadre autour des bords de l’image jusqu’à ce qu’elle soit recadrée comme vous le souhaitez. Cliquez en dehors de la photo pour confirmer.
- Pour d’autres options, cliquez sur la flèche vers le bas à côté de récoltes icône pour recadrer l’image selon une forme ou un rapport d’aspect spécifique.
Cet article explique comment utiliser l’outil de recadrage intégré pour recadrer des images dans PowerPoint.
Comment recadrer des images dans PowerPoint ?
Recadrer des images dans PowerPoint est facile. Voici ce que vous devez faire :
-
Ouvrez la présentation qui contient l’image que vous souhaitez recadrer (ou créez une nouvelle présentation et ajoutez une image).
-
Double-cliquez sur l’image à recadrer pour ouvrir Format d’image Étiqueter.
Vous pouvez également cliquer sur une image, puis sur un format d’image ou Format menus, puis récoltes.
-
Pour recadrer l’image à main levée, cliquez sur récoltes bouton et passez à la partie suivante de l’article.
-
Pour utiliser les options et les outils de recadrage, cliquez sur l’icône de flèche vers le bas à côté de récoltes et choisissez parmi les outils suivants :
- Recadrer pour mettre en forme : Vous voulez recadrer une image dans un cercle, un carré ou de nombreuses autres formes prédéfinies ?Cliquez sur couper à la forme > La forme que vous souhaitez utiliser > Cliquez en dehors de l’image pour modifier sa forme.
- ratio d’aspect: Vous pouvez recadrer le rapport d’aspect (rapport d’aspect) de l’image en cliquant sur ratio d’aspect > un des ratios prédéfinis > cliquez en dehors de l’image.
- remplir: Pour centrer l’image dans une boîte d’une taille donnée, saisissez la poignée noire de la boîte de recadrage et redimensionnez la boîte, puis cliquez sur la flèche vers le bas à côté de récoltespuis clique remplirL’image sera centrée dans la boîte.
- en forme: Pour adapter l’image à une taille spécifique sur la diapositive, saisissez la poignée noire de la boîte de recadrage et redimensionnez la boîte, puis cliquez sur la flèche vers le bas à côté de celle-ci récoltespuis clique en formeL’image sera redimensionnée pour s’adapter à la taille de la boîte.
Comment recadrer une image à main levée dans PowerPoint ?
Si vous souhaitez un contrôle plus fluide de la taille de votre image recadrée, utilisez l’option de recadrage à main levée comme suit :
-
Double-cliquez sur l’image, puis cliquez sur récoltes bouton.
-
Saisissez les poignées du cadre noir sur l’image et faites-les glisser jusqu’à ce que la zone en surbrillance de l’image ait la forme et la taille souhaitées. Faites glisser l’image dans la zone de recadrage si nécessaire.
-
Cliquez en dehors de l’image pour valider le recadrage et désélectionner l’image.
Comment recadrer et redimensionner des images dans PowerPoint ?
Suivez les étapes ci-dessous pour recadrer et redimensionner une image dans PowerPoint :
-
Double-cliquez sur l’image, puis cliquez sur récoltes bouton.
-
Saisissez les poignées du cadre noir sur l’image et faites-les glisser jusqu’à ce que la zone en surbrillance de l’image ait la taille et la forme souhaitées. Comme il s’agit d’appliquer un recadrage, il ne peut être que plus petit que l’image d’origine.
-
Après avoir défini la zone de recadrage, saisissez un carré blanc au bord de l’image et faites-le glisser pour redimensionner l’image.Vous pouvez aussi haute et largeur la case à côté récoltes bouton.
Cette option conserve le rapport d’aspect de l’image.Décochez si vous souhaitez déformer l’image haute et largeur la case à côté récoltes bouton.
-
Vous pouvez faire glisser l’image redimensionnée pour la placer où vous le souhaitez dans la zone de recadrage.
-
Après avoir défini la zone de recadrage, redimensionné l’image et placez-la où vous le souhaitez, cliquez en dehors de l’image pour soumettre vos modifications.
Pas satisfait du résultat de l’image? Vous pouvez lui redonner sa forme, sa taille et son recadrage d’origine avec la commande Annuler (Éditer > annuler) ou cliquez sur réinitialiser l’image > réinitialiser l’image ou alors Réinitialiser l’image et la taille.
Pourquoi ne puis-je pas recadrer des images dans PowerPoint ?
Avez-vous suivi ces instructions mais ne parvenez pas à recadrer une image dans PowerPoint ? Voici quelques raisons pour lesquelles cela peut arriver et comment y remédier :
- Vous avez sélectionné un groupe : Le recadrage est disponible lorsque la seule chose que vous sélectionnez est une image. Vous ne pourrez pas recadrer si l’image fait partie d’un groupe d’objets ou si vous avez sélectionné plusieurs images. Désélectionnez tous les objets ou dissociez (organiser Menu > dissocier) d’autres éléments et réessayez.
- Les images ont été ajoutées via des albums : La manière dont vous ajoutez une image à PowerPoint détermine si vous pouvez la recadrer. Vous ne pouvez pas recadrer des images ajoutées via des albums. C’est parce qu’ils sont ajoutés en tant que formes remplies automatiquement que vous ne pouvez pas recadrer.Si c’est ainsi que vous avez ajouté l’image, supprimez-la du diaporama, puis accédez à insérer > image > Image du fichier.
- Les images sont des graphiques vectoriels : Les graphiques vectoriels peuvent être trompeurs. Bien qu’ils ressemblent à une seule image, ils constituent un ensemble de lignes modifiables qui ressemblent à une seule image. PowerPoint ne peut recadrer que des images, pas des vecteurs. Essayez de convertir le vecteur au format JPEG (ou un format d’image similaire) à l’aide d’un éditeur d’images, de le rajouter à la présentation et de le recadrer.
FAQ
-
Pouvez-vous recadrer et compresser des images dans PowerPoint ?
Si vous souhaitez réduire la taille de fichier d’une image après le recadrage (ou même sans recadrage), vous pouvez compresser les photos dans PowerPoint.sélectionnez l’image et choisissez Format de l’outil d’image > Compresser l’imageSélectionnez une résolution, puis sélectionnez D’ACCORD.
-
Pouvez-vous recadrer une partie d’une image dans PowerPoint ?
Bien que vous ne puissiez pas rogner la partie intérieure de l’image, vous pouvez ajouter une forme au-dessus de l’image pour la faire apparaître rognée.aller à insérer onglet, cliquez façonner, sélectionnez la forme souhaitée, cliquez sur l’image et faites glisser pour placer la forme. Choisissez une couleur d’arrière-plan comme couleur de remplissage de la forme pour la faire apparaître rognée.
Merci de nous en informer!
Dites-nous pourquoi !
D’autres détails ne sont pas assez difficiles à comprendre