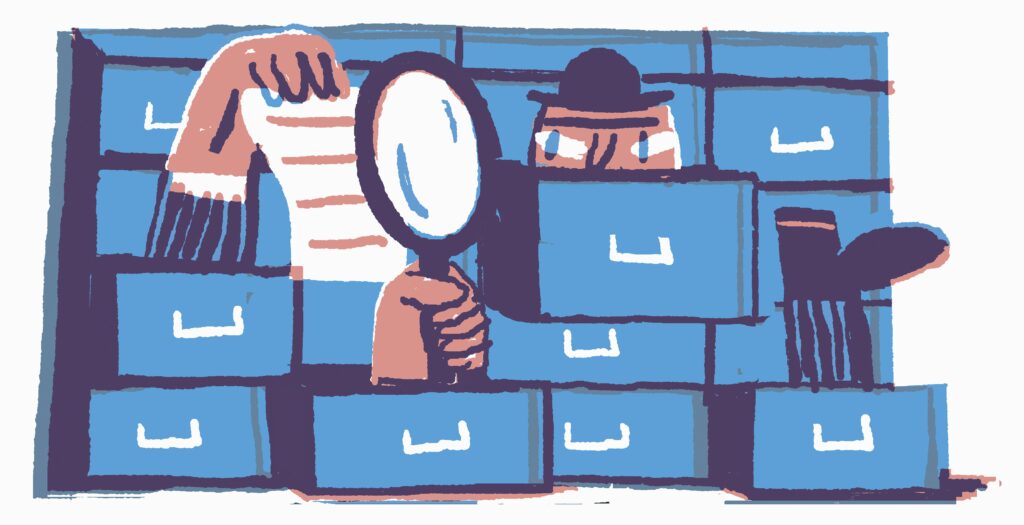Utiliser du texte masqué dans les documents Word
La fonctionnalité de texte masqué de Microsoft Word masque le texte d’un document. Le texte fait toujours partie du document, mais il n’apparaîtra que si vous choisissez de l’afficher. Combinée à l’option d’impression, cette fonction imprime deux versions ou plus d’un document à partir d’un seul fichier. D’une part, vous pouvez omettre des parties du document en masquant le texte. Il n’est pas nécessaire d’enregistrer deux copies du même fichier.
Les instructions de cet article s’appliquent à Word pour Microsoft 365, Word 2019, Word 2016 et Word 2013.
Comment masquer du texte dans Word
Masquez le texte dans les documents Microsoft Word sur les ordinateurs Windows :
-
Mettez en surbrillance la partie de texte que vous souhaitez masquer.
-
Cliquez avec le bouton droit sur le texte en surbrillance et sélectionnez Police de caractère.
-
à l’intérieur Police de caractère boîte de dialogue, accédez à Police de caractère Étiqueter.
-
à l’intérieur Effet section, sélectionnez caché case à cocher.
-
choisir D’ACCORD.
Comment afficher le texte masqué dans Word
Pour afficher le texte, appuyez sur Ctrl+A Sélectionnez le document entier, puis cliquez avec le bouton droit sur le texte en surbrillance et sélectionnez Police de caractère. à l’intérieur Police de caractère dialogue, clair caché case à cocher.
Comment imprimer du texte masqué dans Word
Vous pouvez imprimer des documents avec ou sans texte masqué.
-
aller document > Choix.
-
à l’intérieur choix de mots boîte de dialogue, allez dans le panneau de gauche et sélectionnez exposition.
-
à l’intérieur options d’impression section, sélectionnez imprimer le texte masqué Case à cocher pour imprimer les documents contenant du texte masqué.
dégager imprimer le texte masqué Case à cocher pour imprimer le document sans inclure le texte masqué.
-
choisir D’ACCORD.
Merci de nous en informer!
Dites-nous pourquoi !
D’autres détails ne sont pas assez difficiles à comprendre