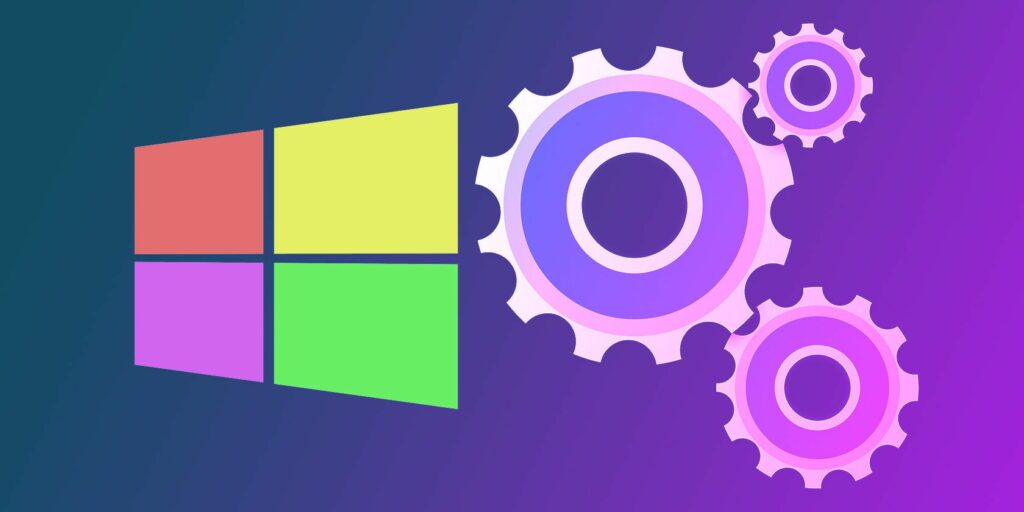10 façons rapides de personnaliser et de personnaliser Windows 10
Avec Windows 10 enfin disponible et disponible en téléchargement public, il est temps d’examiner toutes les façons possibles de personnaliser ce nouveau système d’exploitation.
Il existe des tonnes d’options de personnalisation disponibles, mais il est difficile de les trouver par vous-même. C’est pourquoi nous avons compilé un guide étape par étape simple pour vous aider à accéder à tout rapidement et facilement.
commençons.
fond d’écran
Windows 8 pourrait être amélioré avec de meilleurs arrière-plans, tout comme Windows 10. La plus grande différence est que l’option de réglage de l’arrière-plan a été déplacée du panneau de configuration de style bureau vers l’application Paramètres de style moderne.
Pour y arriver, vous devez ouvrir le menu Démarrer (soit en cliquant dessus dans le coin inférieur gauche, soit en appuyant sur la touche Windows de votre clavier) et sélectionner d’installation.
De là, sélectionnez personnaliser.
une fois dans personnaliser menu, vous devriez trouver Contexte est la première option et est déjà sélectionnée. À partir de là, vous pouvez choisir parmi trois arrière-plans différents via le menu déroulant : Image, Couleur unie ou Diaporama.
image
Sélectionnez cette option si vous ne souhaitez conserver qu’une seule photo comme image d’arrière-plan. En plus de choisir une photo, la seule personnalisation que vous devez faire est de savoir comment vous voulez que la photo s’adapte.
Si votre photo a la bonne taille d’arrière-plan (une résolution de 16×9, par exemple 1920×1080), le remplissage, l’ajustement et l’étirement auront exactement la même apparence pour vous. Mais voici une ventilation de toutes les différences entre ces options.
Faire une vidéo du jour
remplir: Assurez-vous que tout l’arrière-plan est couvert par la photo. Pas d’espaces ni de barres noires. Les photos ne sont pas étirées, elles conservent donc le rapport d’aspect correct, mais certaines parties peuvent être coupées.
en forme: Il n’étire pas non plus la photo, mais il ne coupe aucune partie de la photo, vous pouvez donc avoir des espaces ou des barres noires sur les côtés de votre photo.
tension: Stretch fonctionne exactement comme Fit, mais il étire ensuite la photo verticalement ou horizontalement pour remplir les zones vides. Cela peut déformer la photo.
watt: Répétez la photo horizontalement et verticalement. Idéal pour les petites photos qui peuvent apparaître plusieurs fois à l’écran. Conservez le rapport d’aspect et la taille appropriés sans étirer ni rétrécir les photos.
centre: Tamponnez votre photo au centre de l’arrière-plan, entouré d’un espace vide. Ne change pas le rapport d’aspect ou la taille. S’il s’agit d’une petite photo, il y aura beaucoup d’espace blanc. S’il s’agit d’une grande photo, elle peut être agrandie au centre de la photo.
portée: C’est mieux pour plusieurs moniteurs car cela vous permet de placer une photo sur plusieurs moniteurs.
couleur unie
Cette option parle d’elle-même : elle remplace votre arrière-plan par une seule couleur. Malheureusement, il n’y a que 24 options ici.
Cependant, si vous voulez un bureau simple et épuré, c’est votre choix.
diaporama
Vous avez trop de photos et vous n’arrivez pas à décider lequel devrait être votre arrière-plan ? Cela n’a pas d’importance. Utilisez-les simplement. Le diaporama vous permet de sélectionner un dossier que Windows utilisera pour mélanger les photos à afficher en arrière-plan.
Vous pouvez choisir la fréquence à laquelle il change et son ajustement, comme vous le feriez avec une image ordinaire. Notez cependant que le fait de changer fréquemment de photos peut épuiser un peu la batterie.
Couleur
onglet suivant dans personnaliser le menu vous amène à CouleurÀ partir de là, vous pouvez modifier la couleur d’accent que vous voyez dans l’interface de Windows 10.
Si vous activez la première option, Windows choisira automatiquement une couleur de votre arrière-plan et l’utilisera comme couleur d’arrière-plan. C’est une astuce sympa si vous avez une belle couleur d’arrière-plan, mais si votre arrière-plan est jaune et que vous ne voulez pas ce jaune pâle gênant comme couleur d’accent, vous pouvez toujours le définir manuellement.
Heureusement, il existe plus d’options pour les couleurs d’accent que les options de couleur d’arrière-plan.
Vous pouvez ensuite choisir si vous souhaitez que cette couleur apparaisse dans le menu Démarrer, la barre des tâches et le centre d’action. Si vous dites non, ceux-ci seront par défaut en gris foncé normal. La dernière option est la transparence. Cela vous permet de voir le plus petit des arrière-plans à travers la barre des tâches et d’autres éléments.
écran verrouillé
continue à regarder vers le bas personnaliser Dans le cadre de l’application Paramètres, vous trouverez des options pour personnaliser votre écran de verrouillage. Ceci est principalement utilisé pour modifier l’image d’arrière-plan et les applications qui affichent les notifications sur l’écran de verrouillage.Si vous souhaitez modifier la façon dont vous vous connectez (via un mot de passe, un code PIN ou un mot de passe image), vous devez revenir au menu principal des paramètres et sélectionner Compte et puis Options de connexion.
toujours personnaliser En partie, cependant, vous n’avez que deux options d’écran de verrouillage : image ou diaporama. Malheureusement, il n’y a pas d’option de couleur unie, mais ces deux se comportent de la même manière que votre arrière-plan.
Ici, vous pouvez également choisir les applications qui affichent les notifications. Si vous vivez principalement sur un ordinateur de bureau et que vous n’avez pas beaucoup d’applications modernes, vous n’avez probablement pas besoin d’applications pour y afficher des notifications.
Bien que nous ayons un guide complet sur le menu Démarrer de Windows 10, nous ne devrions avoir que quelques moyens rapides de le personnaliser pour le moment.
à l’intérieur personnaliser menu, vous pouvez choisir si vous souhaitez afficher vos applications les plus utilisées ou les applications récemment utilisées, qui sont affichées sur le côté gauche du menu Démarrer.
L’option suivante (si elle est activée) affiche le menu Démarrer en plein écran, comme dans Windows 8. Ce n’est peut-être pas une option très populaire à moins que vous n’ayez un appareil tactile avec un très petit écran.
Enfin, vous pouvez choisir si la liste de raccourcis affiche ou non les fichiers récemment ouverts. Les listes de raccourcis apparaissent lorsque vous cliquez avec le bouton droit sur une application dans la barre des tâches ou sur la petite flèche à côté d’une application dans le menu Démarrer.
Si vous allez dans le menu Démarrer, vous pouvez également éditer très facilement toutes les tuiles visibles à droite. Il suffit de cliquer et de faire glisser n’importe quelle tuile pour la déplacer. Faites un clic droit pour les redimensionner, les supprimer ou les personnaliser.
Vous pouvez également modifier le nom du groupe en cliquant sur le nom ou déplacer l’ensemble du groupe en saisissant la petite icône à deux lignes à côté.
accès rapide
L’Explorateur de fichiers de Windows 10 a une nouvelle fonctionnalité intéressante appelée Accès rapide. Nous vous avons montré en détail comment cela peut accélérer la navigation dans vos fichiers, voici donc un bref aperçu.
L’accès rapide est essentiellement un moyen de vous donner un accès instantané à divers dossiers sans avoir à parcourir des dossiers et des dossiers pour le trouver.Tout ce que vous avez à faire est de trouver un dossier, de cliquer dessus avec le bouton droit de la souris et de sélectionner Épingler à l’accès rapide.
C’est un petit ajustement, oui, mais cela en vaut la peine si vous pouvez prendre l’habitude de l’utiliser.
Cortana
Nous avons déjà discuté de la configuration de Cortana, mais voici la version courte. Très probablement, vous trouverez Cortana sous la forme d’un petit cercle dans la barre des tâches près du menu Démarrer, mais sinon, recherchez-le dans la liste Toutes les applications du menu Démarrer.
L’ouverture de Cortana fait apparaître une application semblable à un menu de démarrage dans le coin inférieur gauche de l’écran.Pour personnaliser Cortana, vous devez cliquer sur l’icône du bloc-notes à gauche et entrer d’installation.
Vous pouvez accéder à la plupart des fonctionnalités de personnalisation de Cortana ici. Vous pouvez le désactiver ou simplement l’empêcher de savoir quelque chose sur vous ou de vous interrompre. Tout dépend de votre degré d’inquiétude quant au fait que Cortana devienne un problème de confidentialité ou de la mesure dans laquelle vous envisagez d’utiliser l’assistant personnel.
centre d’activités
Le Centre d’action est l’endroit où se trouvent toutes vos notifications.vous pouvez y accéder en utilisant fenêtres + une (l’un des nombreux excellents raccourcis Windows 10), il devrait glisser du côté droit de l’écran.
En plus des options de couleur décrites précédemment, vous pouvez personnaliser le Centre d’action en modifiant les actions rapides et les notifications qu’elles affichent.Pour les modifier, ouvrez d’installation application et accédez à système > Notifications et actions.
Ici, vous pouvez choisir laquelle des quatre actions rapides afficher lorsque le centre d’action est réduit. Parce qu’une fois développée, l’action rapide ressemble à ceci :
Mais une fois replié, vous n’en voyez que quatre, comme ceci :
dans cette partie d’installation Applications Vous pouvez également activer ou désactiver les notifications pour différentes applications modernes, ce qui est idéal si vous recevez des notifications ennuyeuses d’une application spécifique et que vous souhaitez les désactiver.
langue du clavier
Vous arrive-t-il souvent de taper dans plusieurs langues ? Pour de nombreuses personnes multilingues, avoir un clavier conçu pour une seule langue peut être très frustrant. Heureusement, Windows 10 dispose d’un moyen rapide de changer de langue.
Pour accéder à une autre langue, cliquez sur l’icône de disposition du clavier à trois lettres dans le coin inférieur droit de l’écran (par exemple, ENG pour l’anglais) et sélectionnez Préférence de langueou ouvrir d’installation application et accédez à le temps et la langue > Région et langue.
Ici, vous pouvez choisir la langue dans laquelle vous souhaitez pouvoir taper. Cela ne changera pas la langue de votre système, mais cela vous permettra d’utiliser un clavier différent pour les accents ou d’utiliser un clavier AZERTY au lieu d’un clavier QWERTY.
La meilleure partie est que vous pouvez utiliser Fenêtre + barre d’espace raccourci.
Conseil des missions
Un clic droit sur la barre des tâches – comme dans les versions précédentes de Windows – vous donne beaucoup de contrôle sur la barre des tâches. Les nouvelles fonctionnalités incluent les options de personnalisation de Cortana, les boutons d’affichage des tâches et le clavier tactile.
Cortana peut être masqué à l’aide d’une simple icône circulaire ou d’une barre de recherche complète. Les boutons d’affichage des tâches vous permettent de basculer entre plusieurs applications et entre plusieurs bureaux. Le clavier tactile n’est vraiment utile que si vous avez un appareil à écran tactile.
capable de passer caractéristique options.
multitâche
Avec la disparition du multitâche sur le côté gauche de Windows 8, votre puissance multitâche est désormais entièrement disponible dans la vue des tâches.Vous pouvez utiliser les boutons de la barre des tâches ou appuyer sur fenêtre + onglet.
Il affichera toutes les applications ouvertes côte à côte et vous pourrez les fermer ou les ouvrir à partir de là.
Vous pouvez également maintenant avoir plusieurs bureaux. Si vous ne voulez pas être distrait au travail, vous pouvez créer un bureau pour le travail et un autre pour le divertissement.
Une belle astuce multitâche qui arrive sur Windows 10 est que si vous faites glisser une application sur le côté de l’écran, elle fera apparaître d’autres applications ouvertes dans un style semblable à la vue des tâches. Vous pouvez ensuite en choisir une pour l’aligner de chaque côté de l’écran, ce qui facilite plus que jamais l’alignement parfait de deux applications côte à côte.
Comment personnaliser Windows 10 ?
À certains égards, Windows 10 est devenu plus personnalisable avec l’ajout de Cortana, d’Action Center et de plusieurs bureaux – mais beaucoup pensent que les options de personnalisation deviennent plus minces à mesure que Microsoft réduit l’arrière-plan…