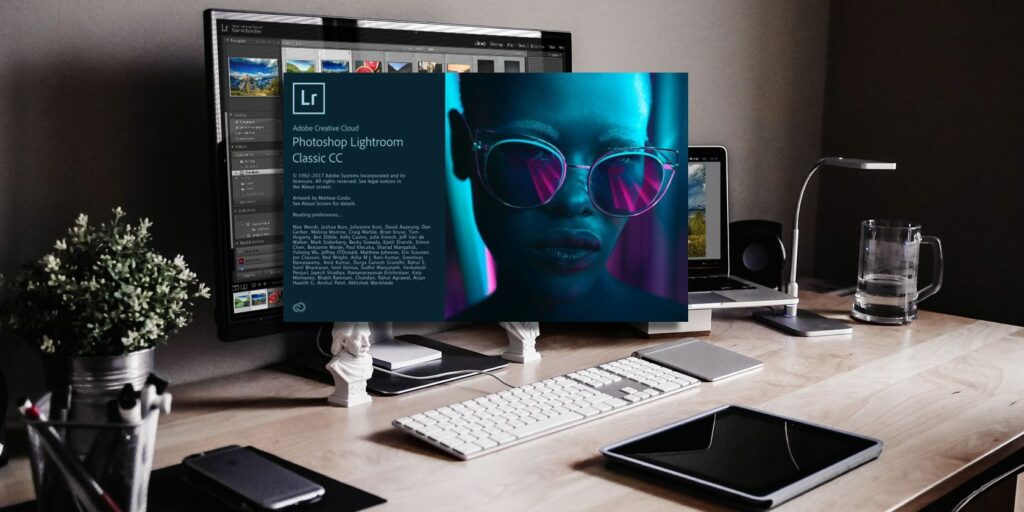Comment utiliser le nouveau Lightroom CC : les bases que vous devez connaître
Lightroom s’est imposé comme le meilleur logiciel de retouche photo et est maintenant divisé en deux.
Lightroom Classic est le nouveau nom de l’ancienne application que nous connaissons et aimons, et Lightroom CC est un tout nouveau programme basé sur le cloud qui se connecte de manière transparente à votre ordinateur de bureau et à d’autres appareils. Les deux font partie du programme Adobe Creative Cloud Photography.
Téléchargez le nouveau Lightroom CC ici (ou démarrez un essai gratuit)
La version initiale de Lightroom CC présente certaines limitations. Certaines fonctionnalités très basiques (comme l’impression) et les outils d’édition populaires (y compris les courbes de tonalité et la tonalité divisée) manquent. Adobe a déclaré que CC obtiendrait la parité des fonctionnalités avec Classic en temps voulu.
Pourtant, Lightroom CC est très utile. Si vous travaillez fréquemment sur des ordinateurs de bureau et des ordinateurs portables, ou si vous avez souvent besoin d’utiliser une tablette pour éditer en déplacement, le processus est maintenant facile (du moins tant que vous disposez d’une vitesse Internet décente).
Voyons comment utiliser le tout nouveau Lightroom CC.
trouver votre chemin
La nouvelle interface Lightroom CC est plus propre que Lightroom Classic. Tous les modules de Classic (Library, Develop, Maps, Books, Slides, Print et Web) ont disparu.
De nombreuses fonctions de ces modules ont maintenant été supprimées, tandis que les fonctions restantes sont combinées dans un seul écran. L’avantage immédiat de cette approche simplifiée est que le logiciel est désormais plus facile à naviguer, plus rapide et plus réactif.
Faire une vidéo du jour
Le bord gauche de l’écran est l’endroit où vous ajoutez des photos et les classez dans vos favoris. En bas, vous pouvez basculer entre la vue grille et la vue détaillée de toutes les images, ainsi que les sélectionner, les rejeter et les évaluer.
Le bord supérieur est utilisé pour la recherche. Cela inclut des fonctionnalités de recherche intelligente qui reconnaissent le contenu de l’image, même si vous n’ajoutez pas de mots-clés manuellement. Par exemple, une recherche sur « chien » ou « vert » fera apparaître des photos contenant ces choses.
Vous pouvez également filtrer les images en fonction de critères tels que votre note ou l’appareil photo qui les a capturées.
Le long du bord droit se trouvent divers panneaux d’édition – vous n’avez plus besoin de passer en mode Développer pour les utiliser. Vous trouverez également des panneaux pour ajouter des mots-clés et consulter des informations techniques sur les verres.
télécharger une image
Pour commencer, vous devrez ajouter des photos à Lightroom CC. L’application est basée sur le cloud, mais une fois que vous avez importé vos images, vous pouvez commencer à travailler dessus pendant qu’elles sont téléchargées en arrière-plan. Vous ne pourrez pas y accéder sur d’autres appareils tant que la synchronisation n’est pas terminée.
Si vous disposez déjà d’un catalogue Lightroom Classic complet, vous pouvez le migrer vers Lightroom CC. Cela téléchargera toutes vos photos et leurs modifications.Cependant, il s’agit d’un transaction unique Et la synchronisation du catalogue sera désactivée dans les anciennes versions de Lightroom. Si vous essayez simplement Lightroom CC et que vous pensez que vous voudrez peut-être revenir à une version plus ancienne comme Lightroom 6 à l’avenir, ne migrez pas votre catalogue.
Si vous voulez le faire, allez sur Fichier > Migrer le catalogue Lightroom et suivez les instructions à l’écran.
Une autre façon d’importer des images dans Lightroom CC consiste à les importer manuellement.Cliquez sur Ajouter des photos dans le coin supérieur gauche et sélectionnez le dossier contenant les images. Vous pouvez choisir le dossier générique « Images », car des sous-dossiers contenant des images seront également inclus.
Maintenant, jetez un coup d’œil aux images et désélectionnez toutes les images que vous ne souhaitez pas télécharger.battre Ajouter XX photos Démarrer. Cliquez sur l’icône de nuage dans le coin supérieur droit à tout moment pour voir combien d’images n’ont pas été synchronisées.
commencer l’édition
Les outils d’édition de Lightroom CC fonctionnent de la même manière que dans Lightroom Classic, mais ils sont combinés différemment. Vous devrez peut-être ajuster votre flux de travail pour s’adapter à la nouvelle mise en page. Les transitions sont faciles si vous savez utiliser Lightroom Classic.
Vous pouvez cliquer menu de trois heures bouton ci-dessous Éditer et sélectionnez une option dans la liste. Maintenant, double-cliquez sur l’image pour commencer.
Édition de base
Les outils d’édition de base se trouvent sur Éditer panneau, ou en appuyant sur Seconde sur votre clavier.
Les premiers curseurs concernent la luminosité et le contraste de l’image. Faites glisser le curseur vers la gauche ou vers la droite pour régler.appuyez et maintenez Autre faites glisser la touche pour voir le point où les hautes lumières et les ombres commencent à être écrêtées. Cliquez sur le titre de chaque curseur pour le réinitialiser.
Vous pouvez également cliquer auto bouton pour corriger automatiquement. Cliquez à nouveau dessus pour les annuler.
La prochaine série de curseurs concerne la couleur, y compris la balance des blancs.en choisissant compte-gouttes puis cliquez sur la partie gris neutre de l’image.
Comme Lightroom, vitalité Mieux que la saturation pour améliorer la couleur, mais n’en faites pas trop.
Enfin, passez à Effet partie.Ceci comprend dégagerun excellent outil pour ajouter du punch aux images (mais encore une fois, n’exagérez pas), et désembuage Utilisé pour réparer les ciels brumeux.
Les curseurs de netteté et de réduction du bruit sont inclus dans ce panneau, mais il est généralement préférable de les laisser durer.
Utiliser les préréglages
Au bas du panneau d’édition se trouve un prédéfini bouton. Cliquer sur ce bouton ouvre un autre panneau avec les préréglages Lightroom communs pour des ajustements rapides en un clic de la couleur, du ton et de la texture de votre image.
Passez le bouton de la souris sur un préréglage pour prévisualiser son apparence, puis cliquez pour l’appliquer. Vous pouvez également enregistrer ou ajouter vos propres préréglages Lightroom personnalisés.
culture
Ensuite, ouvrez Recadrer et faire pivoter panneau ou coup C sur votre clavier. Saisissez les poignées aux coins et sur les côtés de l’image et faites-les glisser vers l’intérieur pour recadrer.
Pour redresser l’horizon, cliquez sur auto, puis utilisez le curseur pour effectuer des réglages fins. Vous pouvez également retourner et faire pivoter l’image si nécessaire.
retoucher
Les outils de toilettage ont été divisés en leurs propres panneaux.
cette Pinceau de guérison (H) Utilisé pour supprimer des objets.d’installation maquette arriver soigner, puis redimensionnez le pinceau et peignez sur l’élément que vous souhaitez supprimer. Il devrait disparaître immédiatement.battre Entrer accepter le résultat ou retour arrière Supprimez et réessayez.
cette Outil Pinceau (B) Peut être utilisé pour appliquer des ajustements locaux de couleur, de contraste, de bruit et de netteté. Encore une fois, choisissez une taille de pinceau et peignez sur la zone que vous souhaitez modifier. Effectuez ensuite quelques ajustements via les curseurs pour apporter des modifications.Un exemple pourrait être de peindre sur une zone sombre, puis de régler ombre curseur vers +40 Révéler certains détails précédemment cachés.
cette Outil de dégradé linéaire (L) Idéal pour créer des ciels spectaculaires. Cliquez dans l’image et faites glisser dans la direction dans laquelle vous souhaitez que le dégradé s’exécute. Utilisez maintenant le curseur pour composer vos ajustements.Par exemple, faites glisser du haut de l’image vers l’horizon, puis réglez touche curseur vers -1.5Cela reproduit l’effet de l’utilisation d’un filtre de densité neutre sur un objectif d’appareil photo.
cette Outil de dégradé radial (R) Appliquez des dégradés de manière circulaire, idéal pour mettre en évidence et accentuer des éléments spécifiques dans une image. Cliquez et faites glisser à nouveau, puis réglez le curseur au goût. Par défaut, tout ce qui se trouve en dehors de la sélection est affecté par le curseur – cliquez sur Inverser pour modifier le contenu de la sélection.
Affûtage et réduction du bruit
Une fois tous les réglages effectués, rallumez-le Éditer Le panneau est responsable de la netteté et de la réduction du bruit.
Zoomez sur votre image pour une vue à 100%.glisser aiguiser Faites glisser le curseur vers la droite jusqu’à ce que vous puissiez voir l’effet se déclencher. Ne poussez pas trop loin.
puis faites glisser Réduction de bruit curseur jusqu’à ce que le grain commence à disparaître de l’image. Cela aura pour effet d’adoucir à nouveau la photo. Vous devrez peut-être augmenter à nouveau la netteté ou réduire la réduction du bruit. Trouver un équilibre entre les deux est essentiel.
Enregistrez, imprimez et partagez
Toutes les modifications que vous apportez sont enregistrées en temps réel pendant que vous travaillez, il n’est donc pas nécessaire de les enregistrer tout le temps. Lorsque vous avez terminé l’édition et que vous souhaitez partager votre photo, plusieurs options s’offrent à vous.cette partager Un bouton dans le coin supérieur droit de l’écran vous permet de télécharger votre image modifiée sur Facebook. Alternativement, vous pouvez enregistrer une copie.
Cliquez sur enregistrer dans puis choisissez-en un Type de fichier et LieuSi vous choisissez RAW, le fichier brut sera enregistré avec un fichier .XMP supplémentaire contenant vos modifications. Cela vous permettra d’utiliser le fichier modifié dans une autre application.
Si vous choisissez JPEG, vous pouvez également choisir la taille : Petite, Pleine ou Personnalisée. Il n’y a pas d’option pour choisir la qualité.
Au moment d’écrire ces lignes, Lightroom CC ne prend pas en charge l’impression. Avant d’ajouter cette fonctionnalité, l’exportation au format JPEG et l’impression à partir d’une autre application étaient la meilleure approche.
L’un des principaux avantages de Lightroom CC est qu’il fonctionne de manière transparente sur tous vos appareils. Ouvrez Lightroom CC sur votre téléphone ou votre tablette et vous aurez accès à toutes les images que vous avez téléchargées sur votre bureau, ainsi qu’aux modifications que vous y avez apportées. Continuez à éditer dans ces applications et les modifications seront immédiatement répercutées sur votre bureau.
Dans l’application mobile, tous les mêmes outils sont disponibles et fonctionnent de la même manière. En fait, vous pouvez même obtenir des courbes de tonalité qui ne sont pas actuellement disponibles dans le programme principal.
de mieux en pire
Lightroom CC est beaucoup plus simple que Lightroom Classic, pour le meilleur ou pour le pire. Les utilisateurs de longue date de Classic déploreront sans aucun doute la perte (espérons-le temporaire) de certaines fonctionnalités couramment utilisées, et le fait que la dépendance au cloud n’est pas toujours pratique pour tout le monde.
Mais avec une réactivité améliorée et un design plus épuré, CC adoucit la courbe d’apprentissage et rend la retouche photo plus accessible que jamais.
Si vous n’êtes toujours pas convaincu, consultez notre guide des meilleures alternatives Lightroom CC.
Prêt à essayer Lightroom CC ? Obtenez plus d’informations sur Adobe ici!
Avez-vous déjà commencé à utiliser Lightroom CC ? Qu’en penses-tu? Faites le nous savoir dans les commentaires.
…