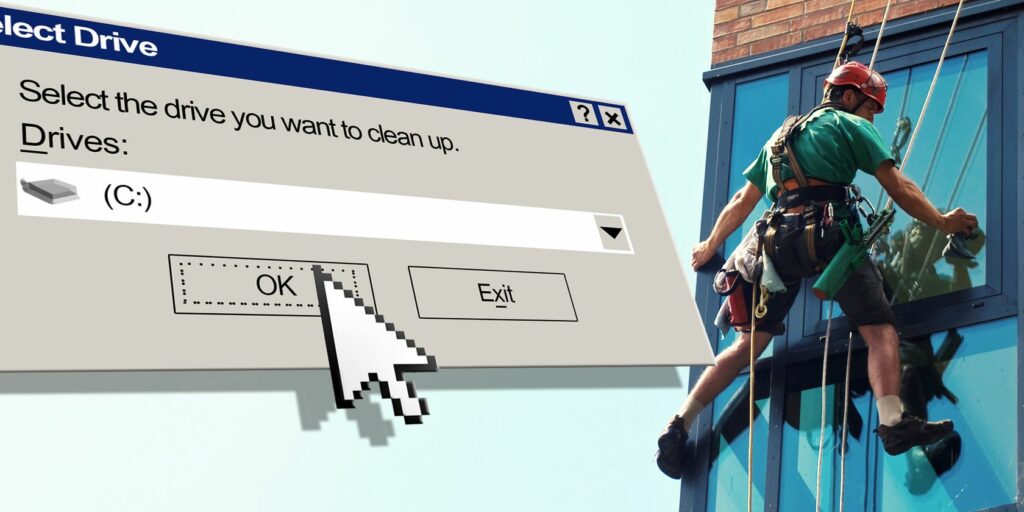6 façons de libérer de l’espace sur votre ordinateur Windows
Qu’il s’agisse de votre poste de travail, de votre maison ou de votre ordinateur, l’encombrement peut réduire considérablement la productivité. L’entropie est la raison pour laquelle l’encombrement s’accumule au fil du temps, et l’entropie prend de nombreuses formes dans un environnement informatique. Les fichiers sont perdus, les programmes sont inutilisés et toutes sortes de coins et recoins de votre ordinateur sont progressivement remplis de données parasites. Soudain, votre disque dur autrefois spacieux est plein de choses inutiles et vous devez le nettoyer. Mais comment?
Supprimer des choses à gauche et à droite ne suffit pas. Vous devez trouver les gros porcs spatiaux, décider lesquels valent la peine d’être supprimés et vous assurer de ne pas endommager votre système au cours du processus. Heureusement, il existe plusieurs façons d’optimiser l’espace sur votre ordinateur Windows. Ouvrez votre boîte à outils technologique et ajoutez-les à votre répertoire car ils vous seront utiles tous les quelques mois dans votre routine de nettoyage.
1. Analyser l’espace disque
La première chose à faire est d’analyser le disque pour voir quels éléments occupent le plus d’espace et où ils se trouvent. La raison en est simple : si vous souhaitez libérer le plus d’espace possible en un minimum de temps, le moyen le plus rapide est de vous débarrasser des objets encombrants.
Faire une vidéo du jour
Mais Disk Analyzer est également utile pour trouver des fichiers cachés ou oubliés. Vous souvenez-vous de ces fichiers que vous avez téléchargés il y a quelques mois mais que vous n’avez pas trouvé où ils allaient ? Ou peut-être stockez-vous un tas de fichiers qui fonctionnaient pour vous il y a un an mais qui n’ont plus de sens maintenant ? Eh bien, ils continuent à prendre de la place. Disk Analyzer vous dira qu’ils existent, et vous pouvez ensuite procéder à leur suppression.
Pour cela, j’utilise un programme appelé WinDirStat, qui signifie Windows Directory Statistics. Il analyse l’ensemble de votre système et organise tout dans une arborescence facile à naviguer, vous indiquant quels dossiers occupent le plus d’espace et quels éléments occupent cet espace. Les outils de visualisation de disque dur comme WinDirStat ou WizTree permettent de voir plus facilement où se situent les gros problèmes. Je le recommande fortement.
2. Effacer les fichiers temporaires
Les fichiers temporaires sont exactement ce que leur nom suggère : des fichiers temporaires utiles. Cela signifie que vous pouvez continuer à les supprimer sans vous soucier de casser des programmes critiques sur votre système. La plupart des fichiers temporaires sont utilisés lors de l’installation du programme (doivent être décompressés avant de déplacer toutes les données vers le système) et par les navigateurs (pour des raisons de mise en cache), ils sont donc très sûrs.
En ce qui concerne les navigateurs, vous voudrez peut-être consulter Browser Cleaner. D’une part, chaque navigateur dispose d’une option intégrée pour supprimer les données temporaires telles que l’historique, les téléchargements, les caches, les cookies, etc. Mais avec Browser Cleaner, vous pouvez nettoyer plusieurs navigateurs à la fois avec un seul bouton. Plus important encore, Browser Cleaner peut nettoyer les données temporaires liées aux applications, telles que les journaux de messagerie instantanée, le cache du programme, etc. Très simple, très rapide, très pratique.
3. Supprimer les fichiers en double
Je ne sais pas pour vous, mais plusieurs fois j’ai téléchargé un fichier et je l’ai déplacé quelque part pour le garder en sécurité, seulement pour oublier où je l’ai mis. Avance rapide quelques jours plus tard et je ne pouvais voir le fichier nulle part, j’ai donc téléchargé une nouvelle copie. Si cela se produit plusieurs fois – en particulier si le fichier est volumineux, tel qu’un fichier d’installation pour un programme volumineux -, cela peut vraiment occuper un espace précieux.
Heureusement, il existe de nombreux outils conçus pour supprimer rapidement les fichiers en double. Découvrez-le, trouvez-en un qui vous intéresse, téléchargez-le et essayez-le. La suppression des fichiers en double est un excellent moyen de libérer de l’espace perdu, et la meilleure partie est que vous ne perdez rien dans le processus car ce sont des doublons. Personnellement, je préfère dupeGuru.
4. Effacer l’espace de fonctionnalité inutilisé
Saviez-vous que certaines fonctionnalités de Windows, telles que la restauration du système et l’hibernation, nécessitent de l’espace sur le disque dur pour s’exécuter ? C’est vrai. Un grand nombre de vos disques durs peuvent être occupés par de l’espace réservé à ces fonctions, même s’ils n’ont pas été utilisés depuis longtemps.
Il existe deux façons d’ajuster la restauration du système : réduire la quantité d’espace réservé ou supprimer les points de restauration du système antérieurs. Nous avons déjà expliqué comment supprimer un point de restauration système, alors trouvez des instructions spécifiques sur la façon de le faire ici. Sachez simplement que vous pouvez économiser des gigaoctets de données en fonction du nombre de paramètres de votre ordinateur dédiés à la restauration du système.
L’hibernation, d’autre part, est une fonctionnalité système qui vous permet de sauvegarder l’état de votre ordinateur avant de « l’éteindre », puis de restaurer cet état lorsque vous le « rallumez ». Toutes ces informations sont enregistrées dans le fichier système en veille prolongée, qui prend beaucoup de place. Cet espace peut être récupéré si l’hibernation est désactivée et que le fichier est supprimé. Pour des instructions spécifiques, How-To Geek a un article sur la suppression de hiberfil.sys.
REMARQUE : Effectuez ces modifications système à vos risques et périls. PCPC n’est pas responsable si vous endommagez votre système de quelque manière que ce soit. Si vous n’êtes pas sûr de ce que vous faites, ne le faites pas !
5. Télécharger sur le stockage cloud
Le cloud computing est l’une des dernières avancées technologiques. Plus important encore, le stockage en nuage. Avec lui, vous pouvez télécharger des fichiers sur le serveur et les garder en sécurité, afin de libérer de l’espace sur votre disque dur local. La plupart des services de stockage cloud synchronisent automatiquement vos données entre le cloud et votre ordinateur. Le risque de perdre des fichiers est minimisé en utilisant simplement un service bien connu comme Dropbox ou Sugarsync.
Une mise en garde, cependant : vous ne voulez probablement pas mettre des données sensibles sur le cloud. On a beaucoup parlé ces derniers temps de sécurité, de prismes, d’écoute et de tout ce jazz.Si tu ne veux personne – je veux dire personne – Lisez vos données, puis ne les téléchargez pas dans le cloud. Sinon, n’hésitez pas à utiliser le stockage cloud comme stockage étendu, ou même simplement comme sauvegarde.
6. Programme de désinstallation
Bien sûr, n’oubliez pas que vous pouvez désinstaller des programmes pour libérer de l’espace. Si vous avez des programmes que vous n’avez pas exécutés depuis des années, continuez et désinstallez-les, mais assurez-vous d’avoir un moyen de les réinstaller si nécessaire. Pour les téléchargements sur le Web, ne vous inquiétez pas, mais je parle de CD et de DVD payants – assurez-vous de les avoir toujours avant de les effacer de votre lecteur.
Bien que le programme de désinstallation par défaut de Windows fonctionne pour la plupart des programmes, vous pouvez essayer un outil tiers comme Absolute Uninstaller de GlarySoft pour supprimer complètement toutes les traces des logiciels installés.
espace dégagé
Ne laissez pas votre ordinateur devenir un fouillis de programmes et de fichiers qui occupent votre espace. Si vous êtes toujours sur le point de manquer d’espace disque, cherchant frénétiquement des fichiers à supprimer pour passer la semaine prochaine, alors vous devriez peut-être vous asseoir et libérer de l’espace. Ces méthodes et outils vous aideront.
Quels trucs et astuces utilisez-vous pour nettoyer votre ordinateur ? Partagez vos pensées avec nous dans les commentaires!
Crédits image : Windows Cleaner (via Flickr), Fichiers et dossiers (via Shutterstock)
A propos de l’auteur