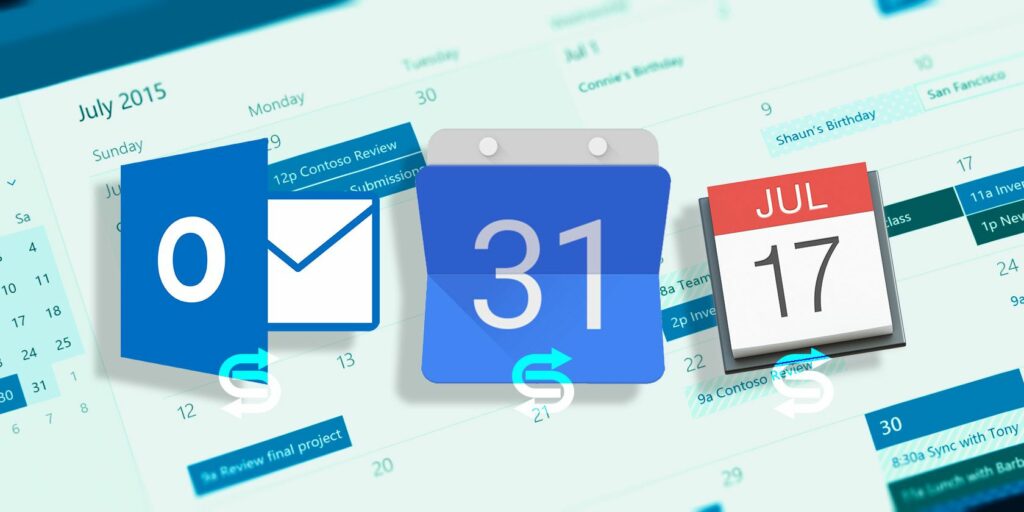Comment synchroniser votre calendrier Google avec la barre des tâches de Windows 10
Il n’y a pas si longtemps, il était presque impossible pour Microsoft de synchroniser votre calendrier Google avec l’application Calendrier Windows. Tout cela change avec l’application Calendrier de Windows 10. Depuis la mise à jour anniversaire de Windows 10, vous pouvez gérer vos calendriers Google, iCloud, Outlook et Exchange directement depuis la barre des tâches.
Laissez-nous vous montrer comment tout configurer pour l’expérience de calendrier la plus fluide dont un geek ne peut que rêver.
Application Calendrier Windows 10
Notre première étape consistera à configurer l’application Calendrier Windows 10 qui est préinstallée dans le système d’exploitation.selon Touche Windows + Q Pour placer le curseur dans la barre de recherche du menu Démarrer, entrez calendrier dans le champ de recherche, puis ouvrez le Applications de confiance du Windows Store résultat.
Notez que si vous ne pas Si vous avez un compte Microsoft associé à Windows 10, il vous sera demandé d’ajouter un compte lorsque vous ouvrirez l’application Calendrier. Si vous avez besoin d’aide pour cette étape, passez à la section suivante de cet article.
L’application Calendrier offre une interface très propre et attrayante. Nous apprécions les petits détails comme l’aperçu météo sur cinq jours, qui renvoie à une prévision plus détaillée de MSN Météo. Appuyez sur l’icône hamburger dans le coin supérieur gauche pour développer ou réduire le menu de gauche. Ici, vous trouverez un calendrier mensuel condensé et plusieurs options telles que l’ajout de nouveaux événements, le changement de calendrier ou l’ajout de calendriers de vacances régionaux.
Notez que l’application Calendrier a un raccourci vers l’application Mail sur la gauche. Bien que les deux applications soient lancées indépendamment l’une de l’autre, elles restent étroitement connectées sur le backend, comme nous le verrons plus tard.
Faire une vidéo du jour
Si vous souhaitez modifier l’apparence de votre calendrier, veuillez visiter d’installation (bouton d’engrenage dans le coin inférieur gauche) > Personnalisation Et utilisez les paramètres de couleur et d’arrière-plan. Vous pouvez même passer à un thème sombre.
Pour personnaliser davantage l’affichage de votre calendrier, accédez à Paramètres > Paramètres du calendrierIci, vous pouvez modifier le premier jour de la semaine, les jours de la semaine de travail ou les heures de travail, et vous pouvez activer les numéros de semaine et les calendriers alternatifs, tels que les vues lunaires grégoriennes ou hébraïques. Ces paramètres s’appliquent à tous les calendriers.
Comment configurer votre calendrier
L’application Calendrier de Windows 10 prend en charge une gamme de comptes et de calendriers associés, notamment Outlook.com, Live.com, Hotmail, MSN, Exchange, Office 365, Google, Yahoo! Mail, iCloud et tous les comptes Exchange ActiveSync, POP et IMAP.
Pour ajouter votre calendrier, veuillez visiter Paramètres > Gérer les comptes > Ajouter un compte.
Sélectionnez le compte que vous souhaitez ajouter et saisissez vos identifiants de connexion. Étant donné que les paramètres de compte couvrent à la fois les applications Mail et Calendrier, vous pouvez choisir des options qui n’incluent pas réellement Calendrier, telles que Yahoo! Mail. Nous avons configuré l’application Calendrier avec un compte Google avec la vérification en 2 étapes activée et avons eu une expérience super fluide.
Après vous être connecté avec succès, vous verrez votre calendrier dans le menu étendu sur la gauche. Si vous avez plusieurs agendas configurés sous un seul compte Google, ils seront tous répertoriés sous le compte correspondant, et vous pouvez basculer chaque vue d’agenda individuellement.
Notez que les événements que vous ajoutez ou supprimez sont synchronisés avec votre agenda Google, comme vous vous en doutez.Pour mettre à jour la fréquence de synchronisation, accédez à Paramètres > Gérer les comptes et sélectionnez un compte. Sous Paramètres du compte, vous pouvez modifier le nom du compte (comment il apparaît dans la barre latérale) et les paramètres de synchronisation de la boîte aux lettres. Même si elle fait référence à une boîte aux lettres, cette option inclut des paramètres qui seront appliqués à votre calendrier.
Cliquez sur Modifier les paramètres de synchronisation de la boîte aux lettreset en Synchroniser les contacts et les calendriers Choisissez votre intervalle préféré.
Maintenant que l’application Calendrier est entièrement configurée, voyons ce que vous pouvez faire à partir de la barre des tâches de Windows 10.
Comment gérer votre calendrier à partir de la barre des tâches Windows
Pour développer le calendrier de la barre des tâches, cliquez sur l’heure et la date à l’extrême gauche de la barre des tâches. Ici, vous verrez un calendrier en vue mensuelle, le plus proche que vous puissiez zoomer.Pour voir ce qui s’est passé à différents jours, cliquez sur afficher l’ordre du jour.
À partir de là, vous pouvez accéder directement à l’événement que vous souhaitez modifier dans l’application Calendrier.ou vous pouvez cliquer + icône pour ajouter un nouvel événement dans l’application Calendrier.
Synchroniser avec votre calendrier Windows 10
L’application Calendrier a fait un grand pas en avant de Windows 8 à 10, en ajoutant la prise en charge de Google et d’autres comptes non Microsoft. Maintenant que l’application Calendrier est également intégrée au calendrier de la barre des tâches, elle est plus utile que jamais. Non seulement vous pouvez afficher les agendas et ajouter des événements à partir de votre bureau, mais vous pouvez également voir des rappels dans le centre d’action.
Comment allez-vous utiliser l’agenda du calendrier de la barre des tâches ? Comment accédiez-vous à votre agenda Google sous Windows avant que cette intégration ne soit disponible ? Avez-vous des astuces de calendrier que les utilisateurs de Windows 10 devraient connaître ? S’il vous plaît partagez avec nous dans les commentaires!
A propos de l’auteur