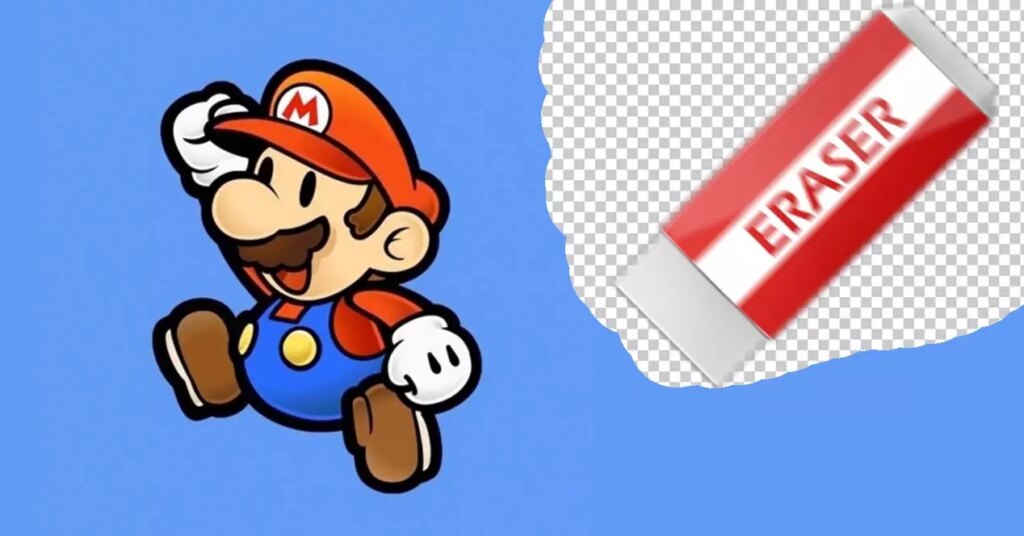Comment effacer l’arrière-plan de n’importe quelle photo ou image, ne laissant que la silhouette
De plus, l’image compliqué Ils peuvent vous obliger à mélanger et à assortir plusieurs outils, à effectuer des tests, des échantillonnages et des tolérances, et à effectuer des ajustements manuels étranges de temps en temps. Cette distinction doit être faite manuellement lorsqu’il n’y a pas de différence visuelle entre le premier plan et l’arrière-plan. N’oubliez pas d’enregistrer l’image au format PNG afin de conserver la transparence.
Effacer l’arrière-plan dans Photoshop
L’option la plus complète et la plus avancée pour supprimer l’arrière-plan consiste à utiliser Photoshop, ce que nous pouvons faire rapidement sans trop de connaissances. Vous n’avez pas besoin d’être un expert. Photoshop d’Adobe est un programme de retouche photo –bien sûr il y a des photos par l’excellence.C’est l’outil le plus complet que nous allons trouver en raison du grand nombre d’options, mais c’est aussi l’un des plus complets programme ajouter compliqué existant. Gardez à l’esprit qu’il s’agit d’un paiement à la carte, donc tous les téléspectateurs n’ont pas le choix. Cependant, si vous avez accès à Photoshop, vous pouvez à la fois effacer l’arrière-plan d’une photo, modifier l’arrière-plan d’une image et bien d’autres tâches, alors c’est le meilleur choix.
Le processus variera en fonction du type d’image que vous avez et sera toujours beaucoup plus facile Dessin sur fond noir ou blanc Ou n’importe quelle couleur unie si nous utilisons une photo de plusieurs personnes. Dans le cas de l’image d’exemple, avec Super Mario, il serait très facile de supprimer l’arrière-plan car le personnage lui-même et le reste de l’image sont de couleurs très différentes. Un point intéressant est que nous avons plusieurs outils à notre disposition dans l’application elle-même, que nous pouvons combiner à notre discrétion pour obtenir l’effet souhaité et supprimer l’arrière-plan de n’importe quelle image avec un peu d’observation, d’habileté et de pouls.
sélection rapide
Avec l’outil de sélection rapide, vous pouvez supprimer des arrière-plans complexes dans Photoshop comme avec une baguette magique, seul le suivant est plus facile et celui-ci peut être plus pratique sur plus d’arrière-plans.La principale différence avec l’autre est que celui-ci est spécialisé dans distinguer bord, ce qui est très intéressant pour ce que nous voulons réaliser. Nous vous montrerons également le processus d’utilisation de la baguette, qui donnera également de bons résultats en fonction de l’image et de l’arrière-plan.
Il vous suffit avec cet outil d’ouvrir l’image et de sélectionner l’outil correspondant (sélection rapide).tu dois choisir contour avec son élément parent.Si l’élément n’est pas suffisamment différencié ou si vous en avez besoin, il peut facilement revenir à envolée. si vous faites un clic droit sur l’élément isolement et cliquez pour sélectionner Inverse. Cela isolera l’arrière-plan que vous souhaitez effacer.
pour Ajoutez toutes vos sélections Lorsque vous cliquez sur le fond de l’image et faites glisser l’outil, vous devez maintenir la touche Maj enfoncée. Si vous avez sélectionné une section qui ne vous intéresse pas, vous pouvez simplement appuyer sur la touche Alt tout en supprimant la section correspondante, bien que vous puissiez également utiliser Ctrl + Maj + Z pour revenir à une section où la région n’a pas été sélectionnée. Quoi qu’il en soit, il est important d’être précis dans l’image.
Une fois que vous avez terminé, supprimer Effacez l’arrière-plan et vous avez terminé. Vous pouvez simplement cliquer avec le bouton droit sur l’image et la désélectionner pour l’utiliser. Pour les imperfections, vous pouvez les compléter avec d’autres outils, comme une gomme de fond, à l’aide d’une loupe.
avec une baguette
Dans Photoshop, il existe plusieurs façons de supprimer l’arrière-plan d’une photo ou de modifier l’arrière-plan d’une image. Cependant, l’un est plus simple que les autres.La première chose que nous devons faire est d’ouvrir l’image dans Photoshop et nous sélectionnerons outil coller la magie.
Pour le trouver, vous devez vous rendre dans la barre d’outils et rechercher l’icône qui ressemble à une baguette magique, où la baguette se termine par une étoile. Si vous ne le voyez pas, recherchez l’icône avec un cercle en pointillé et un pinceau, puis cliquez avec le bouton droit de la souris.
Et elle, si elle est différente—Couleur- est marqué entre l’arrière-plan et le premier plan, il suffit de cliquer sur l’arrière-plan et il sera entièrement sélectionné. Nous pouvons le faire disparaître en appuyant simplement sur la touche Suppr. Par exemple, sous Calques dans la barre latérale droite, nous pouvons créer un nouveau calque et le déplacer vers le bas pour que l’arrière-plan soit transparent.Maintenant, l’étape clé consiste à appuyer sur Ctrl + S pour enregistrer l’image dans Format PNGle gouffre sans fond.
Une chose que nous devons considérer est que l’image doit être de la meilleure qualité et résolution possibles, car cela nous aidera à bien sélectionner les pièces. Si les pixels sont flous ou flous, c’est un processus beaucoup plus compliqué.
Les étapes que nous devons suivre sont les suivantes :
- Ouvrez l’image dans Photoshop et vous avez décidé d’effacer l’arrière-plan
- Sélectionnez l’outil Baguette magique.
- cliquez sur un arrière-plan
- Maintenez la touche Maj enfoncée à plusieurs reprises pour agrandir la sélection jusqu’à ce que tout l’arrière-plan soit sélectionné
- Appuyez sur Supprimer pour supprimer l’arrière-plan de l’image
- Accédez au fichier dans le coin supérieur gauche de l’écran
- Sélectionnez l’option « Enregistrer sous… »
- Choisissez le format PNG pour garder l’arrière-plan transparent
Tout au long du processus, le cas échéant, utilisez la touche Alt pour désélectionner des parties de l’image avec l’outil Baguette magique. Et modifiez la valeur de « tolérance » pour respecter plus ou moins les variations de couleur. Vous pouvez cocher les options « Lisse » et « Continu » pour que l’outil fonctionne plus ou moins précisément lors de la sélection de l’arrière-plan et de la sélection du premier plan.
La baguette nous permet également de choisir la taille du pinceau, afin que nous puissions déterminer l’espace à occuper à la fois.S’il s’agit d’un dessin simple, touchez simplement l’arrière-plan une fois et supprimez-le plus tard Il n’est pas nécessaire d’aller plus loin.
fond de gomme
Mais il y a une autre option possible.De même, pour les images ou photos nouvellement ouvertes, dans la barre latérale gauche, nous sélectionnerons l’outil ‘effaceur de fond’, Nous modifierons la taille du pinceau au besoin, puis nous sélectionnerons ‘échantillon : continu’, en plus de définir des limites pour les bords et les tolérances. Maintenant, nous pouvons simplement survoler la zone d’arrière-plan près du bord de l’objet et lorsque nous cliquons, nous verrons la bordure supprimée.
Dans ce cas, on ajuste tolérant Cela ne supprimera pas le premier plan, mais uniquement l’arrière-plan.De plus, nous pouvons passer du mode d’échantillonnage continu à ‘une fois’ OA « Fonds d’échantillonnage » Rend l’outil plus précis en fonction de la spécificité de notre image. Et modifiez le réglage de la limite, et même établissez une protection pour la couleur de premier plan, de sorte que si nous choisissons une couleur spécifique, lorsque la gomme d’arrière-plan la trouve dans l’image sur laquelle nous travaillons, elle ne fonctionnera pas dessus.
Les étapes à suivre sont :
- Ouvrez l’image dans Photoshop.
- Sélectionnez l’outil Gomme d’arrière-plan.
- cliquez sur une partie du fond
- Faites glisser sur la zone que vous souhaitez supprimer de l’image.
- Supprimez d’abord les zones d’arrière-plan qui composent les contours de premier plan.
- Continuez à faire de même pour le reste de l’arrière-plan ou utilisez votre gomme typique ici.
- Suivez les mêmes étapes que précédemment pour enregistrer l’image : allez dans Fichier > Enregistrer sous > PNG
Une fois que vous obtenez une photo avec un fond transparent, vous pouvez l’utiliser dans n’importe quel outil compatible
gomme magique
La gomme magique fonctionne de la même manière que la gomme d’arrière-plan, mais aussi Utile lors de la suppression d’une personne. Ce qu’il fait, c’est supprimer automatiquement les pixels de couleur similaire, donc si votre arrière-plan est froid et que votre dessin ou personnage est chaud, il est facile de le supprimer sans erreur.Nous pouvons régler l’opacité à 100% pour faire disparaître tous les pixels, ou choisir une opacité plus petite si nous le voulons Disparaissant. Le résultat de l’effacement de l’arrière-plan sera similaire à l’image précédente. Ce que nous voulons supprimer ressemble à une boîte d’arrière-plan Photoshop. Une fois terminé, copiez l’image.
Anneau ou Anneau Magnétique
Une autre façon intéressante de supprimer l’arrière-plan consiste à utiliser un lasso magnétique. Même si vous dessinez manuellement, l’outil détecte automatiquement les bords ou les contours de l’image grâce à sa technologie d’intelligence artificielle. Il suffit que nous le sélectionnions dans le menu de gauche et choisissions ce que nous voulons. Nous avons deux options : nous pouvons choisir un objet plus petit et plus facile à sélectionner, ou nous pouvons choisir l’arrière-plan.
Dans le premier cas, vous pouvez simplement appuyer sur le bouton droit et sélectionner « Select Reverse ».On va donc sélectionner tout ce qui n’est pas l’objet (c’est à dire le fond) et il suffira supprime-leC’est également utile pour supprimer des personnes ou des objets d’une photo, mais avec cette option, c’est l’une des options les plus rapides, les plus recommandées ou les plus pratiques pour tout supprimer.
Effacer l’arrière-plan de manière plus professionnelle
Alors que les outils précédents vous donnaient un bon résultat en fonction de ce que vous essayiez de réaliser et des photos que vous utilisiez, la vérité est que vous voudrez peut-être un résultat plus technique ou professionnel.Pour cela, vous devrez recourir à d’autres outils meilleur résultat, Mais il faut savoir et savoir bien s’en servir. Pour cette raison, ce sont des solutions que vous pouvez utiliser pour effacer professionnellement l’arrière-plan et « modifier ce n’est même pas évident », tant que vous avez l’expertise. Nous parlons de l’outil stylo, que vous utiliserez plusieurs fois, et qui fonctionne également ici, ainsi que des options de fusion (si vous savez comment les utiliser correctement dans certaines images).
outil stylo
Alors que d’autres options peuvent vous faciliter la tâche, la suppression de l’arrière-plan d’une image ou d’une photo où la couleur est plus solide peut devenir délicate. Cela est dû au fait que certaines zones au premier plan sont effacées par erreur près du bord.
tu peux l’utiliser la plume, utilisé pour retirer techniquement des fonds. En retouchant avec une petite section, vous pouvez utiliser le stylet pour effectuer des sélections nettes et supprimer les arrière-plans indésirables. Bien sûr, vous devez avoir de la patience et un bon pouls pour obtenir une note de maîtrise.
Pour utiliser cette option, vous devez :
- image ouverte
- Sélectionnez l’outil stylo (accessible à partir de l’icône du stylo)
- N’oubliez pas qu’il est en mode de suivi
- Tracer le long du bord d’une photo ou d’une image sélectionnée
- Cliquez sur un…