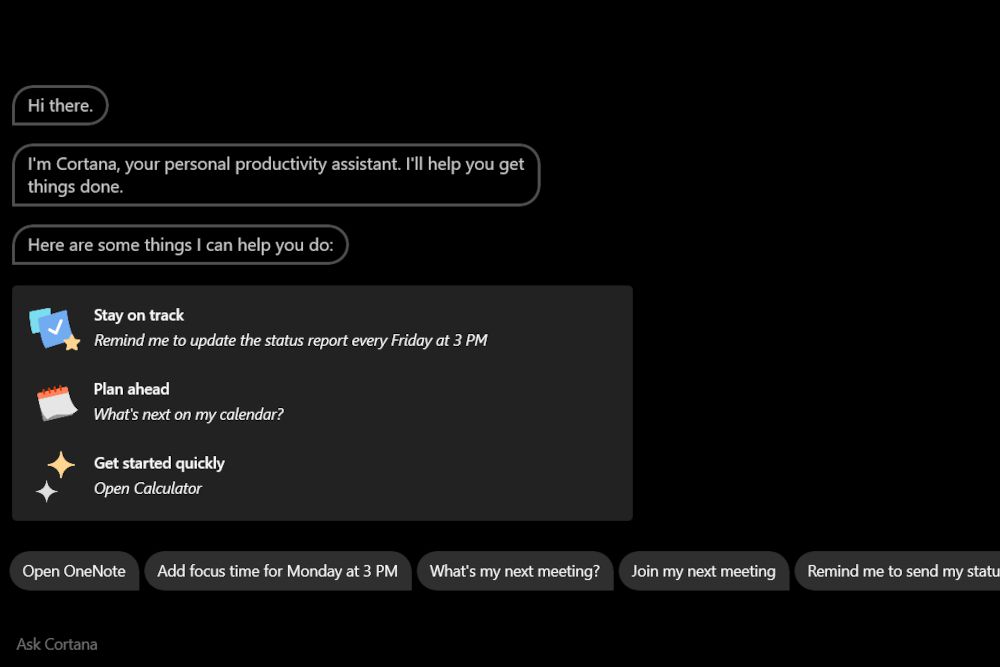Comment installer Cortana dans Windows 11
ce qu’il faut savoir
- Windows 11 inclut Cortana, mais il n’est pas actif par défaut.
- Ouvrez l’application Cortana et connectez-vous pour commencer à utiliser l’assistant vocal.
- Cortana répondra à « Hello Cortana » mais ne fait plus partie de Windows Search.
De nombreux utilisateurs de Windows 11 installent le système d’exploitation en pensant qu’il n’inclut plus Cortana. Ceci n’est pas tout à fait vrai. Cortana est inclus mais pas activé par défaut. Voici comment « installer » Cortana dans Windows 11 et comment cela a changé dans le nouveau système d’exploitation de Microsoft.
Comment installer Cortana dans Windows 11
Comme mentionné précédemment, Cortana est installé dans Windows 11 mais n’est pas activé par défaut. Vous devez lancer et vous connecter à l’application Cortana avant de pouvoir l’utiliser.
-
Effectuez une recherche Windows pour Cortana.
Alternativement, vous pouvez commencer Windows démarrerobinet Toutes les applicationspuis ouvrez Cortana.
-
L’application Cortana s’ouvrira avec une invite de connexion.choisir connexion et saisissez vos identifiants.
-
Un écran apparaîtra vous avertissant que Cortana a besoin d’accéder à des informations personnelles pour fonctionner.choisir accepter et continuer.
-
L’application Cortana va démarrer. Vous pouvez maintenant activer Cortana en utilisant la phrase « Hey Cortana » ou en saisissant du texte dans l’application Cortana.
Assurez-vous que Cortana est dans activation vocale région d’installation De cette façon, Cortana se réveillera lorsque vous parlerez.
Windows 11 a-t-il Cortana ?
Windows 11 inclut Cortana. Cependant, Microsoft a changé le fonctionnement de Cortana.
Cortana ne fait plus partie de l’installation par défaut ou de l’expérience d’amorçage. Vous n’entendrez plus Cortana se présenter lorsque vous démarrez l’installation de Windows, et vous ne verrez plus Cortana dans la barre des tâches de Windows après avoir installé le système d’exploitation. Avant de pouvoir utiliser Cortana en prononçant la phrase d’activation « Hey Cortana », vous devez être connecté à l’application Cortana.
Une fois connecté, Cortana répondra avec une petite fenêtre contextuelle qui apparaît au-dessus du centre de la barre des tâches Windows. Il peut également ouvrir d’autres applications, telles que le navigateur Web Microsoft Edge ou les applications Microsoft Office, si nécessaire.
Cependant, même après vous être connecté à l’application Cortana, Cortana n’est plus intégré à l’expérience Windows Search. Cortana ne répond à rien de ce que vous tapez dans Windows Search. Au lieu de cela, vous devez lancer l’application Cortana et saisir votre requête dans la fenêtre de discussion de l’application.
Comment désinstaller et réinstaller Cortana ?
Windows 11 ne vous permet pas de désinstaller Cortana, ce qui signifie que vous ne pouvez pas non plus réinstaller Cortana. L’option de désinstallation est bloquée dans le menu des paramètres de Windows 11.
Pourquoi mon Windows 11 n’a-t-il pas Cortana ?
Windows 11 inclut Cortana, mais vous devez lancer et vous connecter à l’application avant de pouvoir l’utiliser. Suivez les étapes au début de ce guide.
Vous ne le trouvez pas ? Alors que Cortana devrait être inclus par défaut, l’application pourrait théoriquement être perdue en raison d’un bogue ou d’une décision de configuration prise par le fabricant du PC.
Si cela se produit, lancez le Microsoft Store à partir de la barre des tâches Windows et recherchez Cortana.robinet Cortana dans le menu résultant (devrait être répertorié en premier) et sélectionnez Installer. Windows 11 téléchargera et installera l’application Cortana.
Une fois installé, vous pouvez vous connecter à Cortana en suivant les étapes au début de ce guide.
FAQ
-
Comment désactiver Cortana dans Windows 10 ?
Pour désactiver temporairement Cortana dans Windows 10, ouvrez Cortana, sélectionnez icône à trois pointspuis sélectionnez d’installation > Raccourcis clavier et fermer Raccourcis clavierRedémarrez votre ordinateur, revenez à Cortana d’installationet sélectionnez activation vocale > autorisation d’activation vocale, puis fermer Faire en sorte que Cortana réponde au mot-clé « Cortana ».
-
Comment supprimer Cortana de Windows 10 ?
Les utilisateurs de Windows 10 Home peuvent désactiver définitivement Cortana à l’aide de l’outil Éditeur du Registre.Accédez à l’invite de commande, tapez Éditeur de registrepuis appuyez Entrer. aller HKEY_Local_Machine > Logiciel > politique > Microsoft > les fenêtrespuis cliquez avec le bouton droit sur le répertoire Windows et sélectionnez Nouveau > clé. Entrer Recherche Windows comme nom de dossier, puis faites un clic droit et sélectionnez Nouveau > Valeur DWORD (32 bits). Entrer Autoriser Cortana comme nom de fichier et double-cliquez Autoriser Cortanadéfinir la valeur sur 0et sélectionnez D’ACCORDRedémarrez votre ordinateur et Cortana devrait avoir disparu.
Merci de nous en informer!
Dites-nous pourquoi !
D’autres détails ne sont pas assez difficiles à comprendre