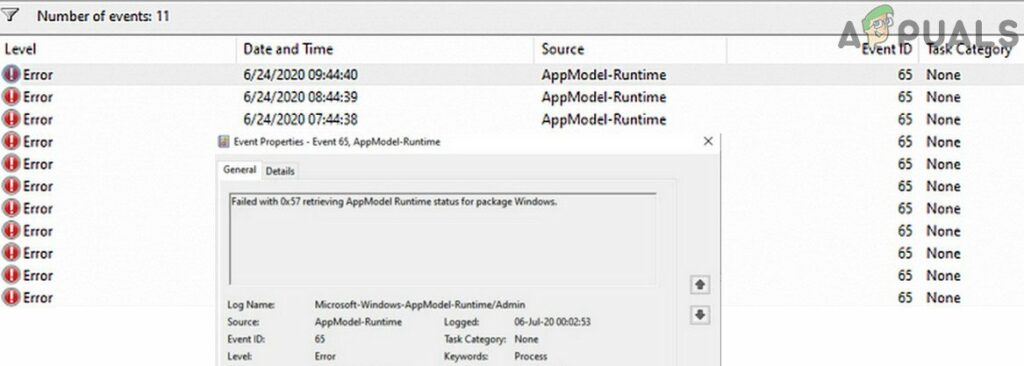Correctif : événement 65, AppModel-Runtime
Vous pouvez voir l’ID d’événement 65 dans l’Observateur d’événements (avec ou sans blocage/crash du système) en raison de pilotes Windows ou système obsolètes. De plus, des configurations non optimales (Focus Assist, Variable Fresh Rate, Full Screen Optimization, etc.) peuvent également provoquer le bogue en question.
Ce problème se produit lorsque les utilisateurs voient l’ID d’événement 65 dans l’Observateur d’événements de leur système. Certains utilisateurs ont eu des problèmes avec les plantages / blocages du système (échec en raison de la description 0x57), tandis que pour d’autres, il a simplement créé des entrées dans l’observateur d’événements sans aucun problème système apparent. Dans certains cas, le problème a été déclenché lorsque l’utilisateur a utilisé les touches Alt + Tab tout en jouant à un jeu en plein écran (certains utilisateurs ont signalé des problèmes avec un seul jeu).
ID d’événement 65 dans AppModel-Runtime dans l’Observateur d’événements
Assurez-vous de créer un point de restauration de votre système avant de poursuivre avec la solution.Assurez-vous également que vous êtes N’overclockez pas votre système (Essayez de ralentir votre système/GPU à la valeur la plus basse possible).Vérifiez également si vous n’utilisez que Un (ou deux) pistons Ce problème est résolu dans le système. Vérifiez également si un démarrage minimal du système résout le problème. Si c’est le cas, activez les applications/services un par un jusqu’à ce que vous trouviez celui en question. Enfin, assurez-vous que Windows de votre système est mis à jour avec la dernière version.
Solution 1 : désactiver l’optimisation plein écran pour le jeu/l’application en question
Windows essaie automatiquement d’optimiser les applications exécutées en plein écran. Vous pouvez rencontrer l’ID d’événement 65 si les optimisations plein écran de Windows empêchent le jeu/l’application en question de s’exécuter. Dans ce cas, la désactivation de l’optimisation plein écran du jeu/de l’application en question peut résoudre le problème.
- clic-droit exister problématique Raccourcis d’application/de jeu (par exemple, les raccourcis de League of Legends) et sélectionnez caractéristique.Attributs ouverts de League of Legends
- À présent la navigation arriver compatibilité Étiquettes et coches Désactiver l’optimisation plein écran.
- puis clique Appliquer/OK & redémarrer ton ordinateur.
- Après le redémarrage, vérifiez si le système efface l’ID d’événement 65.
Solution 2 : désactiver le taux de rafraîchissement variable du moniteur
Le taux de rafraîchissement variable (VRR) est utilisé pour modifier le taux de rafraîchissement de l’unité d’affichage (si pris en charge) afin d’éviter le déchirement de l’écran dans les jeux en plein écran. Mais cette fonctionnalité peut entraver le fonctionnement du module d’affichage, entraînant le bug en question. Dans ce cas, la désactivation du taux de rafraîchissement variable peut résoudre le problème. Cependant, cette option peut ne pas être disponible pour tous les utilisateurs.
- battre les fenêtres clé et ouvrir d’installation.Ouvrir les paramètres système
- Ouvrez maintenant système Ensuite (dans le volet de gauche) sélectionnez exposition.Ouvrez le système dans les paramètres de Windows
- Ensuite, dans le volet de droite, défiler vers le bas jusqu’à la fin et cliquez Paramètres graphiques.Ouvrir les paramètres graphiques dans l’affichage
- À présent basculer l’interrupteur Taux de rafraîchissement variable en position fermée et redémarrer ton ordinateur.Désactiver le taux de rafraîchissement variable
- Après le redémarrage, vérifiez que le système efface l’erreur Event ID 65.
Solution 3 : Désactiver l’assistance à la mise au point et les notifications
Focus Assist aide les utilisateurs à utiliser le système sans bloquer ou à jouer à des jeux sans notification. Mais cette fonctionnalité peut empêcher l’exécution d’applications/jeux en plein écran, déclenchant l’ID d’événement 65. Dans ce cas, la désactivation de l’assistant de mise au point peut résoudre le problème.
- Cliquez sur centre d’activités icône (près de la droite de l’horloge système), puis clic-droit exister aide à la mise au point.
- choisissez maintenant Aller aux paramètres et puis désactivé le choix quand j’utilise l’application en mode plein écran (selon les règles automatiques).Accéder aux paramètres d’assistance à la mise au point
- À présent redémarrer votre PC et vérifiez si l’erreur d’exécution est résolue.Désactivé lorsque j’utilise l’application en mode plein écran
- Sinon, ouvrez Paramètres d’assistance à la mise au point (étapes 1 à 2) et désactiver tous les options sous règles automatiques.Règle automatique pour désactiver l’assistance à la mise au point
- À présent redémarrer votre PC et vérifiez si le problème de l’événement 65 est résolu.
- Si le problème se reproduit, alors Désactiver l’assistance à la mise au point et vérifiez si le problème est résolu.Désactiver l’assistance à la mise au point
- Si le problème persiste, cliquez sur centre d’activités icône et sélectionnez Gérer les notifications (en haut de la fenêtre Centre d’action).Activer les notifications d’administration
- puis désactiver « Recevez des notifications d’applications et d’autres expéditeurs » (sous Notifications). Désactiver les notifications des applications et des autres expéditeurs
- À présent redémarrer votre PC et vérifiez si l’erreur Event 65 est effacée.
Solution 4 : supprimer/désactiver la tâche du planificateur de tâches
Vous pouvez recevoir une erreur Event ID 65 si une tâche définie dans le Planificateur de tâches déclenche ce comportement. Dans ce cas, la suppression/désactivation de la tâche du planificateur de tâches peut résoudre le problème.
- battre les fenêtres clé et dans la barre de recherche de Windows, tapez Planificateur de tâches., puis sélectionnez Planificateur de tâches.Ouvrir le planificateur de tâches
- Maintenant, sélectionnez Bibliothèque du planificateur de tâches et dans le volet droit de la fenêtre, faites un clic droit Machine de tâche de mise à jour Microsoft Edge UA et sélectionnez Désactiver.
- Répétez la même chose pour désactiver Microsoft Edge met à jour le noyau de la machine de tâches, GoogleUpdateTaskMachineUA, GoogleUpdateTaskMachineCorepour toute nettoyeur application.Arrêtez les tâches de mise à jour Edge et Google dans le planificateur de tâches
- À présent redémarrer votre PC et vérifiez si le système efface l’événement 65.
- Si ce n’est pas le cas, vérifiez si Désactiver tous les programmes/exécutions Les tâches résolvent des problèmes. Si c’est le cas, activez les tâches une par une jusqu’à ce que vous trouviez celle en question.
Solution 5 : Effectuez une analyse SFC et DISM
Vous pouvez rencontrer l’ID d’événement 65 si un fichier critique pour votre système d’exploitation est corrompu. Dans ce cas, effectuer une analyse SFC et DISM peut éliminer les dommages et résoudre le problème.
- Effectuez une analyse SFC (cela peut prendre un certain temps) et vérifiez si le problème est résolu.
- Si ce n’est pas le cas, vérifiez si l’exécution d’une analyse DISM résout le problème.
Solution 6 : Réinstallez Visual C++ Redistribuable
De nombreuses applications/jeux utilisent Visual C++ Redistributable pour terminer leur exécution. Si l’installation de Visual C++ Redistributable est corrompue, vous pouvez rencontrer des erreurs AppModel-Runtime. Dans ce cas, la réinstallation de Visual C++ peut résoudre le problème.
- battre les fenêtres clé et ouvrir d’installation.
- puis ouvrez application et développez Redistribuable Microsoft Visual C++. Vous pouvez voir plusieurs installations, si c’est le cas, développez toutes les installations (mais n’oubliez pas de noter les versions installées car vous pourriez en avoir besoin lors de la réinstallation).
- cliquez maintenant désinstaller et puis confirmer Désinstaller Visual C++ Redistributable.Désinstaller Microsoft Visual C++
- Puis Attendez Utilisé pour terminer la désinstallation de Visual C++ et répéter également supprimer toutes les versions Visual C++.
- À présent redémarrer votre PC et réinstallez Visual C++.
- arrière réinstaller Visual C++, vérifiez si l’erreur d’exécution est résolue.
Solution 7 : supprimer les mises à jour de Windows 10
Si le problème a commencé après une mise à jour de Windows 10 (signalé par de nombreux utilisateurs), la désinstallation de la mise à jour boguée de Windows 10 ou le retour à une ancienne version de Windows peut résoudre le problème.
- battre les fenêtres clé et ouvrir d’installation.
- Ouvrez maintenant Mise à jour et sécurité Et, dans la moitié droite, sélectionnez Afficher l’historique des mises à jour.Afficher l’historique des mises à jour du système
- puis clique désinstaller la mise à jour et puis sélectionner la mise à jour causer des problèmes.cette KB4571756 & KB4576478 Les mises à jour des rapports peuvent causer des problèmes.Activer les mises à jour de désinstallation
- cliquez maintenant désinstaller et Attendez Supprimez la mise à jour (répétez la même chose pour toutes les mises à jour problématiques).Désinstallez les mises à jour KB4571756 et KB4576478
- puis ouvrez Mise à jour et sécurité (si le problème a commencé à apparaître après une mise à jour des fonctionnalités pour Windows 10) Ensuite, dans la moitié gauche de la fenêtre, cliquez sur récupérer.activer la mise à jour et la sécurité
- Puis, vers le bas Revenir à une version précédente de WindowsCliquez sur commencer à utiliserRevenir à la version précédente de Windows 10
- À présent Attendez Terminez le processus de restauration et vérifiez si le problème de l’ID d’événement 65 est résolu.
Si tel est le cas, vous pouvez réessayer de mettre à jour, mais après avoir essayé les étapes suivantes :
- Appuyez sur la touche Windows et dans la zone de recherche Windows, tapez invite de commandeEnsuite, dans les résultats affichés, cliquez avec le bouton droit sur Invite de commandes et sélectionnez Exécuter en tant qu’administrateur.Ouvrir l’invite de commande en tant qu’administrateur
- Puis mettre en œuvre Un par un (assurez-vous d’appuyer sur Entrée après chaque applet de commande) : net stop wuauserv net stop cryptSvc net stop bits net stop msiserver Ren C:WindowsSoftwareDistribution SoftwareDistribution.old Ren C:WindowsSystem32catroot2 Catroot2 .old net start wuauserv net start cryptSvc net start bits net start msiserver stop services liés à la mise à jour et au changement de nom de la distribution de logiciels et des dossiers Catroot2
- À présent renouveler Ouvrez à nouveau Windows et vérifiez si le problème AppModel est résolu.
Solution 8 : restaurer, mettre à jour ou réinstaller le pilote graphique
Si le pilote graphique de votre système est obsolète, corrompu ou incompatible (après une mise à jour du pilote), vous pouvez rencontrer l’erreur en question. Dans ce cas, la mise à jour, la réinstallation ou le retour à une ancienne version du pilote graphique peut résoudre le problème.
- Restaurez le pilote graphique vers une version plus ancienne et vérifiez si l’erreur Event ID 65 est résolue.
- Si ce n’est pas le cas, mettez à jour le pilote graphique de votre système vers la dernière version et vérifiez que votre système efface l’erreur AppModel.
Si la restauration ou la mise à jour des pilotes de votre carte graphique n’a pas résolu votre problème, vous devrez peut-être Réinstaller le pilote graphique.
- commencer un navigateur et la navigation arriver site Internet de Fabricant de cartes graphiques.
- Puis Télécharger Les derniers pilotes basés sur votre carte graphique et l’architecture de votre système.
- de nouveau, Télécharger Utilitaires de nettoyage tels que Display Driver Uninstaller (DDU) et démarrage Votre système passe en mode sans échec.
- commencez maintenant accès rapide Cliquez avec le bouton droit sur le bouton Windows et sélectionnez Gestionnaire de périphériques.Ouvrez le Gestionnaire de périphériques
- Agrandir maintenant Adaptateur pour écran et clic droit sur ta carte graphique.
- puis sélectionnez Désinstaller l’appareil Et cochez « Supprimer le logiciel du pilote pour ce périphérique ».Désinstallez le pilote de la carte graphique et supprimez son logiciel pilote
- cliquez maintenant désinstaller et puis Attendez Utilisé pour désinstaller le pilote de la carte graphique.
- Puis commencez utilitaire DDU (téléchargé à l’étape 3) et supprimez toute trace du pilote d’affichage.Utilisez DDU pour supprimer les traces de pilotes graphiques
- À présent démarrage Votre système entre en mode normal et installe le pilote téléchargé (à l’étape 2) Droits administratifs mais assurez-vous Désactiver le pilote USB-C pendant l’installation.Réinstallez le pilote de la carte graphique sans le pilote USB Type C
- Vérifiez ensuite si le problème de l’ID d’événement 65 a été résolu.
- Si cela ne résout pas le problème, alors Répétez le processus ci-dessus Mais cette fois, essayez d’utiliser une ancienne version du pilote et vérifiez si cela résout le problème. Si tel est le cas, vous devrez peut-être désactiver les mises à jour pour ce pilote.
Solution 9 : Modifier les options du BIOS
Vous pouvez recevoir l’ID d’événement 65 si le BIOS de votre système est obsolète ou mal configuré. Dans ce cas, la mise à jour ou la configuration correcte des options du BIOS peut résoudre le problème.
prévenir:
Veuillez l’utiliser à vos propres risques et avec une extrême prudence car la mise à jour/modification du BIOS de votre système nécessite un certain niveau de compétence…