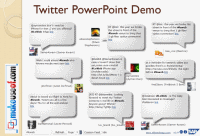Comment intégrer Twitter à PowerPoint : tweeter des notes de présentation et afficher des commentaires instantanés
Les conférenciers et les orateurs lors de conférences trouvent de plus en plus leur public en train de tweeter en temps réel pendant leurs présentations. Dans la plupart des cas, le présentateur n’a aucune idée de ce que dit le public sur Twitter. Cela conduit à une déconnexion entre ce que le public pense vraiment et ce que pense vraiment l’orateur. Pour éviter cela, vous pouvez inclure Twitter dans vos présentations PowerPoint, à la fois pour être un participant actif et pour recueillir les commentaires de votre public.
Timo Elliott de SAP Web 2.0 a développé plusieurs outils Powerpoint Twitter gratuits.Téléchargez les outils MS Office à partir de la page de téléchargement [No Longer Available] pour votre version de MS Office et décompressez l’archive.Vous avez besoin de PowerPoint 2003 ou 2007 et [NO LONGER WORKS] Adobe Flash les utilise. Notez que ces outils Powerpoint Twitter sont des prototypes gratuits avec un support limité.
Commentaires de tweet automatiques dans les présentations PowerPoint
AutoTweet est un complément PowerPoint qui publie automatiquement les notes de vos présentations. Tout d’abord, vous devez installer le complément pour PowerPoint.aller à bouton de bureaupuis clique Options PowerPoint > Modules complémentaires.
depuis faire en sorte déroulant, sélectionnez Complément PowerPointpuis clique aller »¦. à l’intérieur Modules complémentaires boîte de dialogue, cliquez sur ajouter nouveauet sélectionnez autotweet.ppam Le fichier de complément PowerPoint que vous avez extrait de l’archive téléchargée. Une fois que vous voyez que le plugin AutoTweet avec des cases à cocher est installé, fermez la boîte de dialogue.
Ensuite, ouvrez la présentation dans PowerPoint et accédez à Modules complémentaires Onglets sur le ruban.Dans les commandes du menu à gauche, vous verrez tweet automatiqueCliquez sur ce bouton pour afficher une boîte de dialogue dans laquelle vous pouvez activer ou désactiver AutoTweet et saisir votre nom d’utilisateur et votre mot de passe Twitter. Vous avez la possibilité d’ajouter des hashtags à vos tweets et de choisir d’obtenir une confirmation de tweet réussie lors de votre démonstration.
Faire une vidéo du jour
Cet outil publie automatiquement des notes de chaque diapositive de votre présentation. Cependant, il peut y avoir des extras dans vos notes que vous n’avez pas l’intention de tweeter. Pour cela, l’outil ne publie que le texte entre parenthèses : [twitter] Ce texte sera tweeté [/twitter]Par exemple, voici comment mes notes ont été automatiquement tweetées lors d’une démo.
Voici comment un tweet apparaît sur Twitter, avec le #hashtag spécifié dans la boîte de dialogue que l’outil ajoute automatiquement :
N’oubliez pas que l’outil tweetera sur votre compte Twitter chaque fois que vous exécuterez les diapositives de cette présentation ! Si vous souhaitez pratiquer votre présentation, désactivez AutoTweet dans la boîte de dialogue des paramètres avant d’exécuter les diapositives d’exercice. De plus, afin d’utiliser la fonctionnalité suivante dont nous parlerons, c’est une bonne idée de commencer par envoyer à votre public Twitter une instruction d’utiliser un hashtag spécifique lors de la publication de votre présentation. Nous verrons comment l’utiliser pour recueillir des commentaires dans la section suivante.
Afficher les commentaires de Twitter dans PowerPoint
Un autre outil utile de ce pack est le diaporama, qui vous permet d’afficher automatiquement un nuage de tweets dans votre présentation avec des termes de recherche que vous pouvez spécifier. Aujourd’hui, la plupart des camps de blogs et des conférences utilisent des hashtags spécifiques pour tweeter à ce sujet, comme #140conf ou #leweb. Si vous parlez lors d’un camp de blog ou d’une conférence, vous pouvez utiliser des hashtags comme termes de recherche pour obtenir des commentaires en temps réel de Twitter à afficher dans vos présentations PowerPoint. Vous pouvez l’utiliser comme un moyen de discuter des commentaires avec votre public ou simplement comme une présentation engageante entre les sessions.
Pour utiliser cette fonctionnalité, procédez comme suit :
- Ouvrez votre présentation dans PowerPoint.
- Ouvrir powerpoint_twitter_tools.pptx Télécharger la présentation dans l’archive.
- Accédez à la diapositive 4 : « Diapositive 1 de commentaires PowerPoint sur Twitter ».
- Cliquez sur le contenu du diaporama qui apparaît sous la forme d’un grand « X » et copiez-le dans le presse-papiers.
- Dans votre présentation, accédez à la diapositive vierge dans laquelle vous souhaitez afficher les commentaires et la coller.
- Redimensionnez les espaces réservés de commentaires vides pour les adapter au modèle et au style de votre présentation.
Désormais, lorsque vous exécutez les diapositives de la présentation et accédez à la diapositive de commentaires, vous verrez une diapositive de commentaires vide avec des instructions au milieu. Entrez votre terme de recherche dans la case dans le coin inférieur gauche et appuyez sur Entrée. Les tweets de Twitter contenant le terme de recherche apparaîtront automatiquement dans le diaporama. Par exemple, voici un chat sur Twitter à propos de la conférence #LeWeb :
Vous pouvez cliquer sur votre avatar Twitter ou votre nuage de tweets pour ouvrir une fenêtre de navigateur qui affiche votre profil ou tweet Twitter. Pour avancer dans votre présentation, vous devez cliquer dans l’en-tête ou la zone latérale en dehors de la zone de contenu que vous avez collée. Le diaporama se rafraîchit après 30 secondes et vous pouvez utiliser les flèches de navigation de page pour afficher l’historique. Consultez également la diapositive 5 de la présentation téléchargée, qui affiche les tweets sous forme de grille.
Désormais, la prochaine fois que vous ferez une présentation à l’aide d’AutoTweet, vous n’aurez plus aucune idée de ce que les gens tweetent à propos de votre présentation ! De plus, vos tweets eux-mêmes feront partie de tous les tweets sur Twitter, faisant de vous un participant actif.
Utiliserez-vous ces outils Powerpoint Twitter dans votre prochaine présentation ? Pensez-vous que cela rendrait votre présentation cool ? Faites le nous savoir dans les commentaires!
A propos de l’auteur