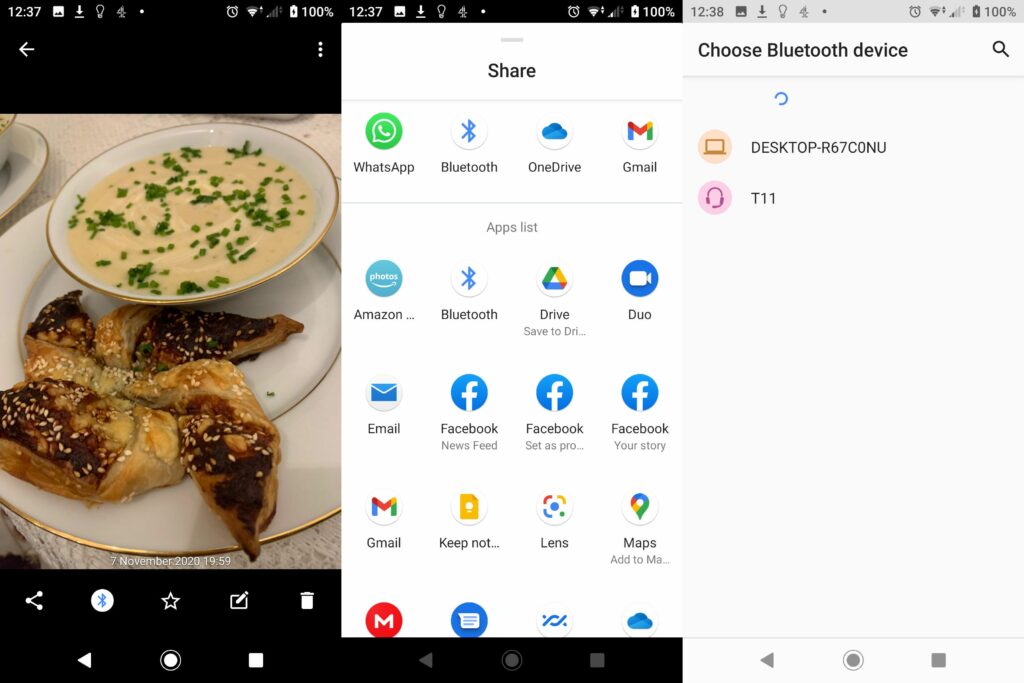Comment transférer des photos d’Android vers un ordinateur
Cet article fournit des instructions pour transférer des photos d’un appareil Android vers un ordinateur (Windows ou Mac) à l’aide d’un câble USB ou d’une connexion sans fil.
Comment transférer des photos d’Android vers Windows 10 via USB
L’utilisation d’un câble USB pour transférer des photos d’un appareil Android vers un PC Windows est simple et rapide. Il peut également transférer divers fichiers à grande vitesse.
-
Connectez un câble USB compatible à votre téléphone et à votre PC Windows. Il peut s’agir de Micro-USB vers USB-A, USB-C vers USB-A ou USB-C vers USB-C, selon les ports disponibles sur votre smartphone et votre PC Windows.
-
Si vous y êtes invité, utilisez votre mot de passe ou vos données biométriques pour déverrouiller votre téléphone.
-
Selon vos préférences, vous pouvez être invité à choisir le type
la connexion que vous souhaitez.choisir transfert de fichier.Si vous n’obtenez pas l’option tout de suite, faites glisser votre doigt depuis le haut pour ouvrir le menu des notifications de votre téléphone.faites défiler jusqu’à notification silencieuse et sélectionnez Transfert de fichiers USB activéChoisissez ensuite si vous souhaitez que la connexion USB soit appareil connecté ou alors cet appareilNous vous recommandons de choisir cet appareil Cela vous permettra de contrôler la connexion depuis votre téléphone.
Ensuite, dans la section suivante, choisissez également comment vous souhaitez utiliser la connexion USB.Dans ce cas, choisissez transfert de fichier.
-
Ouvrir gestionnaire de fichiers sur Windows. Votre téléphone Android devrait maintenant apparaître comme un lecteur externe.
-
Parcourez le système de fichiers de votre téléphone spécifique pour trouver le dossier où se trouvent vos photos.
-
Copiez et collez toutes les photos que vous souhaitez transférer sur votre PC Windows.
-
Une fois terminé, débranchez le téléphone du PC.
Transférer des photos d’Android vers Windows 10 à l’aide de OneDrive
OneDrive de Microsoft est intégré à Windows et permet de transférer des photos et d’autres fichiers d’un appareil Android vers un PC Windows.
-
Si vous ne l’avez pas déjà fait, téléchargez et installez l’application OneDrive depuis le Play Store.
-
Ensuite, ouvrez OneDrive sur votre smartphone, vous pouvez choisir le dossier dans lequel vous souhaitez transférer les photos, ou vous pouvez cliquer sur + (ajouter icône), puis sélectionnez Créer le dossier.
-
Après avoir ouvert ou créé un dossier, sélectionnez à nouveau l’icône + dans le coin supérieur droit et sélectionnez télécharger.
-
Sélectionnez les photos que vous souhaitez télécharger sur le stockage cloud OneDrive. Lorsque vous sélectionnez un fichier, le fichier est automatiquement téléchargé.
Si cette méthode est trop lente ou manuelle, vous pouvez également choisir photo onglet et ouvert téléchargement de caméra Sauvegardez automatiquement toutes les photos que vous prenez sur OneDrive.
-
Sur votre PC Windows, ouvrez Une conduite.
-
Copiez et collez les photos que vous souhaitez stocker sur le disque dur de votre ordinateur depuis OneDrive vers le nouvel emplacement.
Transférer des photos d’Android vers MacOS via USB
Semblable à Windows, macOS vous permet de transférer rapidement des photos depuis Android à l’aide d’une connexion USB. Vous avez besoin du bon câble pour votre appareil et l’application de transfert de fichiers Android.
-
Téléchargez et installez l’application de transfert de fichiers Android.
-
Connectez un câble USB compatible à votre téléphone Android et à votre appareil macOS. Il peut s’agir de Micro-USB vers USB-A, USB-C vers USB-A ou USB-C vers USB-C, selon les ports disponibles sur votre smartphone et votre Mac.
-
Déverrouillez votre appareil si nécessaire et sélectionnez transfert de fichier dans la liste des options de connexion.
Si vous n’obtenez pas cette option, balayez du haut pour ouvrir le menu des notifications de votre téléphone.faites défiler jusqu’à notification silencieuse et sélectionnez Android système— Chargez l’appareil via USB.puis sélectionnez transfert de fichier dans la liste des options.
-
Ouvrez l’application de transfert de fichiers Android. Vous devriez le voir sur Launchpad.
-
Trouvez votre appareil Android dans la fenêtre principale.
-
Faites glisser et déposez ou copiez et collez n’importe quelle photo que vous souhaitez enregistrer sur votre Mac.
Transférer des photos d’Android vers MacOS en utilisant Bluetooth
Une connexion Bluetooth vous permet d’envoyer sans fil des photos à votre appareil Mac. Voici comment procéder.
-
Assurez-vous que Bluetooth est activé sur vos appareils Android et macOS.
- Sur un Mac, ouvrez Préférences de système > partager et assurez-vous de cocher la case à côté de Partage Bluetooth.
- Sur votre appareil Android, accédez à Préférences de système > Bluetooth > relier Commencez l’appairage.
-
Sur votre appareil Android, ouvrez votre application photo préférée et sélectionnez la photo que vous souhaitez partager.
-
choisir partager icône dans le coin inférieur gauche.
-
choisir Bluetooth parmi les options disponibles.
-
Sélectionnez l’appareil macOS ; les photos doivent être transférées sur votre Mac à une vitesse autorisée par la connexion Bluetooth.
Merci de nous en informer!
Dites-nous pourquoi !
D’autres détails ne sont pas assez difficiles à comprendre