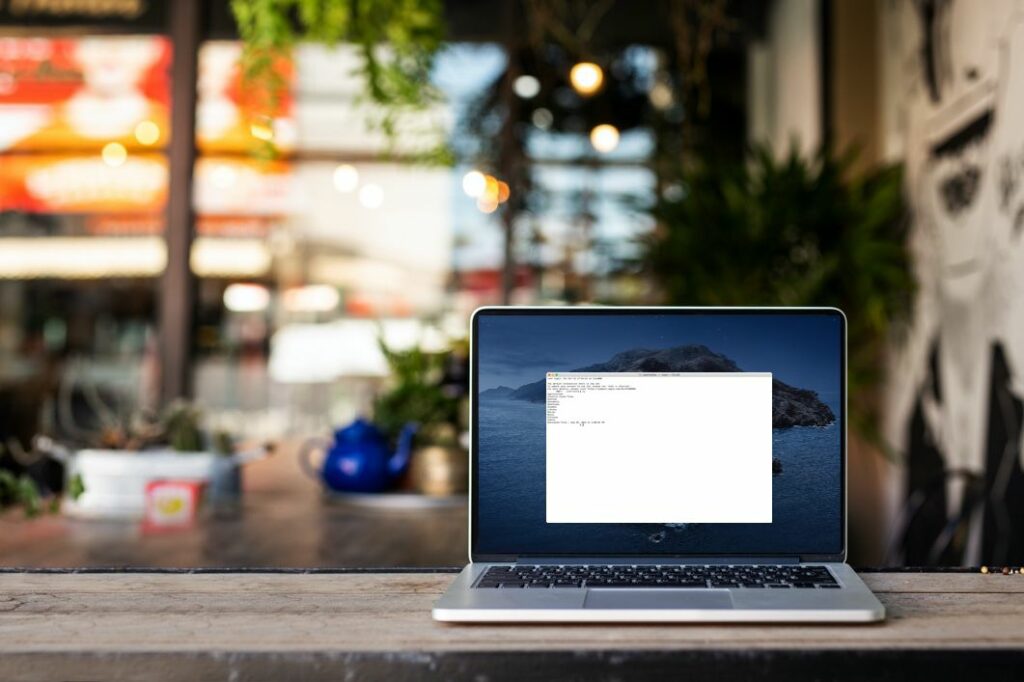Comment utiliser les commandes du terminal Mac
Si vous voulez tirer le meilleur parti de votre Mac, vous devrez adopter le terminal de votre Mac et apprendre quelques commandes de terminal utiles. La plupart des utilisateurs peuvent utiliser des menus et une souris pour contrôler les paramètres, les fichiers et les dossiers, mais si vous souhaitez plonger dans macOS, Terminal peut vous y amener rapidement et faire le travail.
Qu’est-ce qu’un terminal Mac ?
Mac Terminal est un programme inclus sur macOS qui vous permet d’utiliser des commandes Unix (pensez à DOS) pour exécuter des dizaines de fonctions rapidement et facilement sans aucune interférence du système d’exploitation. Son terme technique est Command Line Interface (CLI). L’utilisation du terminal peut être très puissante et efficace, mais aussi dangereuse.
Soyez très prudent lorsque vous utilisez les commandes du terminal. S’il est utilisé de manière incorrecte, vous risquez de supprimer des fichiers et des dossiers plus rapidement que vous ne pouvez réagir (au point que vous devrez peut-être le restaurer à partir d’une sauvegarde.)
Le terminal est parfois comparé au programme d’invite de commande Windows. Ils sont similaires ; mais le terminal utilise des commandes Unix pour s’exécuter. Windows utilise son propre langage d’invite de commande.
Certains utilisateurs (pensez aux administrateurs informatiques et aux développeurs) utilisent le terminal car il peut être plus rapide que l’interface graphique que la plupart d’entre nous utilisent et, véritable coup de pouce, il permet d’accéder à des fonctionnalités non disponibles via l’interface macOS habituelle.
Lorsque vous utilisez des commandes de terminal, la précision est importante (y compris la casse), alors soyez prudent avec chaque caractère, même les espaces.
Comment ouvrir un terminal (invite de commande) sur Mac
Vous pouvez utiliser Terminal en ouvrant découvreur > application > utilitaire > Terminal. ouvrira une fenêtre où vous verrez un $. La ligne de commande affichée est nom de l’ordinateur : répertoire courant ~nom d’utilisateur$. En haut de la fenêtre, vous verrez le mot Bash, qui signifie ‘Bourne again shell’. Bash est le langage utilisé pour le terminal sur Mac.
Vous êtes prêt à commencer à taper des commandes.
Après chaque commande, appuyez sur retourner touche pour l’exécuter. Vous pouvez également copier et coller dans une fenêtre de terminal.
Raccourcis clavier pour travailler avec Terminal
| Étiqueter | Noms de fichiers et de dossiers en saisie semi-automatique |
| Ctrl + A | aller au début de la ligne que vous tapez |
| Ctrl + E | aller à la fin de la ligne que vous tapez |
| Ctrl + W | supprimer le mot avant le curseur |
| Ctrl + T | Échangez les deux derniers caractères avant le curseur |
| Échap + T | Échangez les deux derniers mots avant le curseur |
| Ctrl + L | écran propre |
| Ctrl + C | tuer le processus en cours |
| Ctrl + R | Rechercher les commandes précédemment utilisées |
| Options + → | Avance le curseur d’un mot |
| choix + ← | Reculer le curseur d’un mot |
| Ctrl + F | Avancer le curseur d’un caractère |
| Ctrl + B | Reculer le curseur d’un caractère |
| Ctrl + Y | Collez ce qui a été coupé par la commande précédente |
| Ctrl + _ | Annuler la commande précédente |
| Ctrl + D | quitter le shell actuel |
Travailler avec des fichiers et des dossiers
| CD | afficher votre répertoire personnel |
| CD <文件夹> | passer à un répertoire spécifique |
| CD~ | Répertoire personnel, par exemple ‘cd ~/dossier/’ |
| CD / | racine du lecteur |
| ls | Afficher une liste de tous les fichiers du répertoire courant |
| ls -C | Trier les fichiers ou les entrées par taille |
| ls -lt | Liste les fichiers triés par date de modification (le plus récent en premier) |
| ls -l | Affiche une longue liste de tous les fichiers du répertoire courant. |
| ls -a | Le manifeste inclut des fichiers cachés |
| ls -lh | Longue liste avec taille de fichier lisible par l’homme (Ko, Mo ou Go) |
| ls -R | Afficher récursivement tout le contenu d’un dossier |
| optimal | Afficher les processus actifs.Appuyez sur q pour quitter |
| q | sortie |
| dégager | écran propre |
| touche <文件> | Créer un nouveau fichier sans extension |
| le mot de passe | chemin complet vers le répertoire de travail |
| .. | Dossier Parent |
| ls -l .. | longue liste de répertoires parents |
| CD../../ | Monter de 2 niveaux |
| . | dossier en cours |
| chat | dossier en cours |
| rm <文件> | Supprimer les fichiers |
| rm -i <文件> | confirmer la suppression |
| rm-r <目录> | Supprimer un répertoire et son contenu – Utiliser avec précaution! |
| rm-f <文件> | Forcer la suppression sans confirmation |
| rm -i <文件> | Afficher l’invite avant de supprimer |
| CP <文件> <新文件> | copier fichier dans fichier |
| CP <文件> <目录> | Copier les fichiers dans le répertoire |
| m.v. <文件> <新文件名> | Déplacer/renommer des fichiers |
| mkdir <目录> | Créer un fichier nommé |
| mkdir <目录> <目录2> <目录3> | Créer plusieurs répertoires à la fois |
| mkdir -p <目录>/<目录> | Créer des répertoires imbriqués |
| rmdir <目录> | supprimer le répertoire entier (ne fonctionne que pour les répertoires vides) |
| trouver |
exister |
Rechercher des noms de fichiers partiels
| commande spéciale | sudo <命令> |
| Exécutez la commande avec les privilèges de sécurité du superutilisateur | Nano <文件> |
| Ouvrir l’éditeur de terminaux | Ouvrir <文件> |
| ouvrir un fichier | <命令> -h |
| Afficher l’aide sur les commandes | personnes <命令> |
Afficher le manuel d’aide d’une commande
| Contrôler les autorisations | ls -ld |
| Afficher les autorisations par défaut pour le répertoire personnel | ls -ld/<目录> |
| Afficher les autorisations de lecture, d’écriture et d’accès pour un dossier spécifique | mod 755 <文件> |
| Changez les permissions du fichier en 755 | chmod-R 600 <目录> |
| Modifiez les autorisations du dossier (et de son contenu) à 600 | chown <用户>:<组> <文件> |
Modifiez la propriété du fichier en utilisateur et groupe.Ajouter -R pour inclure le contenu du dossier
| Commandes réseau et serveur | ping <主机> |
| Ping l’hôte et affiche son statut | qui est <域> |
| Générer des informations WHOIS sur les domaines | boucle -O |
| Télécharger des fichiers via HTTP, HTTPS ou FTP | chut <用户名>@<主机> |
| utiliser l’utilisateur |
scps <文件><用户>@<主机>:/distant/chemin |
Sera copier à distance
Commandes de terminal Mac les plus populaires
En bonus à notre aide-mémoire Terminal, voici quelques-unes des commandes Terminal les plus populaires pour tirer le meilleur parti de votre Mac.
Afficher/masquer les fichiers et dossiers cachés
Parfois, vous avez besoin de voir les fichiers et dossiers cachés sur votre Mac, et il y a une commande.
La valeur par défaut écrit com.apple.finder AppleShowAllFiles TRUE
chercheur de killall Pour inverser la commande ci-dessus, modifiez réel arriverIncorrect
.
Télécharger des fichiers depuis Internet
Pour télécharger rapidement des fichiers depuis Internet, utilisez la commande suivante.
curl -O URL du fichier à télécharger
Modifier l’emplacement par défaut des captures d’écran
Tout le monde ne veut pas que ses captures d’écran soient enregistrées sur le bureau. Avec une seule commande, vous pouvez changer où ils vont.
La valeur par défaut écrit le chemin de l’emplacement com.apple.screencapture dans le dossier où les captures d’écran doivent être enregistrées selonretourner
.
killall SystemUIServer selonretourner
.
Modifier le type de fichier par défaut pour les captures d’écran
Si vous souhaitez modifier le type de fichier par défaut pour les captures d’écran, utilisez la commande suivante.
Ecrire com.apple.screencapture type JPG par défaut selonretourner
.
killall SystemUIServer selonretourner
.
supprimer tous les fichiers d’un dossier Vous pouvez facilement supprimer tous les fichiers d’un dossier avec une seule commande.Cependant, veuillez noter qu’il n’y a pas de bouton d’annulation une fois que vous avez appuyé surretourner
le fichier est manquant.
rm -R nom du dossier
Vous devez inclure le chemin d’accès complet au nom du dossier.
Lire le manuel
Bash a un manuel complet intégré et vous pouvez accéder aux pages via le terminal à l’aide de la commande « man ». Par exemple, si vous voulez savoir comment utiliser CD
commande, vous entreriez :
disque homme
Vous pouvez appuyer sur la barre d’espace pour faire défiler les pages du manuel.
Ce sont les commandes les plus courantes, mais vous pouvez en essayer des milliers dans Terminal (vous pouvez même les combiner en une série de commandes) pour rendre votre expérience Mac plus puissante et plus agréable. Mais gardez à l’esprit que ces commandes sont très puissantes, alors assurez-vous de les saisir correctement.
Merci de nous en informer!
Dites-nous pourquoi !
D’autres détails ne sont pas assez difficiles à comprendre
votre vie privée
ledigitalpost et nos partenaires tiers utilisent des cookies et traitent des données personnelles (telles que des identifiants uniques) sur la base de votre consentement pour stocker et/ou accéder à des informations sur votre appareil, afficher des publicités personnalisées et pour la mesure du contenu, les informations sur l’audience et le développement de produits. Pour modifier ou retirer vos choix de consentement à ledigitalpost.com, y compris votre droit d’opposition lorsque des intérêts légitimes sont utilisés, veuillez cliquer ci-dessous. Vous pouvez mettre à jour vos paramètres à tout moment via le lien « EU Privacy » en bas de n’importe quelle page. Ces choix seront signalés à nos partenaires dans le monde entier et n’affecteront pas les données de navigation.Liste des partenaires (fournisseurs)
Nous et nos partenaires traitons les données pour :
Analysez activement les caractéristiques de l’appareil pour l’identification. Utilisez des données de géolocalisation précises. Stocker et/ou accéder aux informations sur l’appareil. Choisissez Contenu personnalisé. Créez des profils de contenu personnalisés. Mesurez les performances des annonces. Choisissez Annonces de base. Créez des profils publicitaires personnalisés. Choisissez Annonces personnalisées. Appliquer des études de marché pour générer des informations sur l’audience. Mesurez les performances du contenu. Développer et améliorer les produits.Liste des partenaires (fournisseurs)