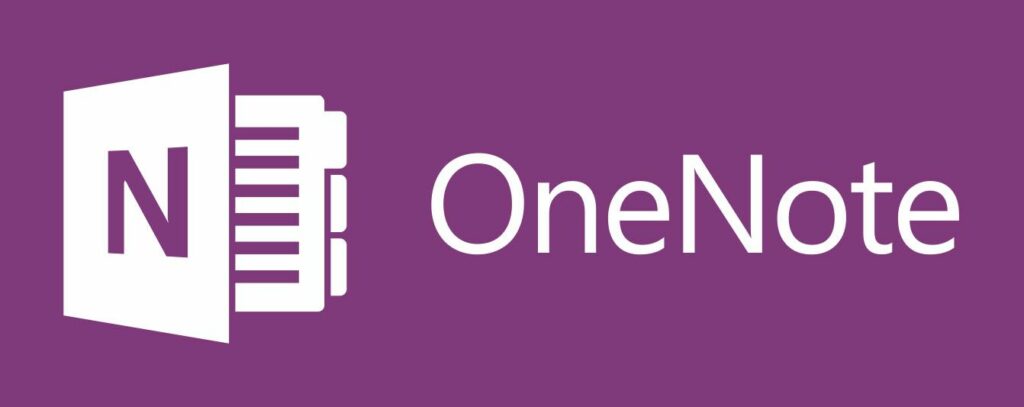9 trucs et astuces essentiels pour Microsoft OneNote pour les débutants
Considérez Microsoft OneNote comme une version numérique de votre bloc-notes physique. Utilisez-le pour capturer et organiser des notes numériques. Ajoutez des images, des graphiques, de l’audio, de la vidéo et du contenu connexe. Utilisez OneNote avec d’autres programmes de la suite Office sur votre ordinateur de bureau ou votre appareil mobile.
Ces informations s’appliquent à OneNote pour Windows 10 et OneNote 2016.
Créer un carnet
Tout comme un bloc-notes physique, un bloc-notes OneNote est une collection de pages de notes. Créez d’abord un cahier et construisez à partir de là.
- Sur n’importe quelle page, sélectionnez carnet de notes.
- En bas du volet, sélectionnez Ajouter un carnet ou alors + cahier.
- Entrez un nom pour le nouveau bloc-notes, puis sélectionnez Créer un carnet.
OneNote bascule vers le nouveau bloc-notes. Ce cahier contient une nouvelle section et une nouvelle page vierge.
Ajouter ou déplacer des pages de bloc-notes
Ajoutez d’autres pages ou déplacez-les dans le bloc-notes. Votre organisation est fluide, ce qui vous permet de planifier et de réorganiser chaque partie de votre projet.
Pour ajouter des pages, sélectionnez ajouter une page en bas du volet de gauche.
Pour déplacer une page d’une section à une autre, faites glisser le titre de la page vers la section souhaitée.
Tapez ou écrivez des notes
Entrez des notes en tapant ou en écrivant à la main à l’aide du stylet numérique. Vous pouvez également utiliser votre voix pour intégrer un fichier audio ou prendre une photo du texte et le convertir en texte modifiable ou numérique.
Marquage et annotation de priorité
Hiérarchisez ou organisez vos notes avec des dizaines de balises interrogeables. Par exemple, inclure des onglets pour les choses à faire ou les achats peut vous aider à obtenir des éléments de différentes notes pendant que vous êtes au magasin.
- Sélectionnez n’importe quelle ligne de texte.
- choisir faire cochez pour ajouter une case à cocher à la ligne.
- sélectionnez la flèche à côté de faire icône pour sélectionner un autre onglet, tel que important, questionou alors rappelez-vous plus tard.
Vous pouvez cocher ou décocher la case à faire.
Inclure des images, des documents, de l’audio, de la vidéo et du contenu connexe
Ajoutez des fichiers à un bloc-notes avec plusieurs notes ou joignez des fichiers à une seule note. Vous pouvez capturer certains de ces autres types de fichiers à partir de OneNote, tels que des images et de l’audio.
Ces fichiers et ressources supplémentaires peuvent être utilisés pour votre propre référence ou pour communiquer plus efficacement des idées à d’autres lorsque vous partagez et collaborez dans OneNote.
aller à insérer onglet pour ajouter des fichiers et des objets.
Supprimer ou restaurer des notes
Soyez prudent lorsque vous supprimez des notes, mais si vous en supprimez une accidentellement, vous devriez pouvoir récupérer les notes supprimées.
Utiliser l’application mobile OneNote ou l’application en ligne gratuite
Utilisez OneNote avec des applications mobiles conçues pour Android, iOS et Windows Phone. Vous pouvez également utiliser la version en ligne gratuite de Microsoft, cependant, cet outil nécessite un compte Microsoft gratuit.
Télécharger:
Synchroniser les notes sur plusieurs appareils
OneNote synchronise automatiquement vos notes. Vous pouvez également choisir de synchroniser les blocs-notes manuellement.
- choisir la navigation dans le coin supérieur gauche de la fenêtre.
- Sélectionnez la flèche à côté du nom du bloc-notes actuel.
- Cliquez avec le bouton droit sur le bloc-notes que vous souhaitez synchroniser.
- choisir Synchroniser et sélectionnez Synchroniser ce bloc-notes ou alors Synchroniser tous les notebooks.
Merci de nous en informer!
Dites-nous pourquoi !
D’autres détails ne sont pas assez difficiles à comprendre