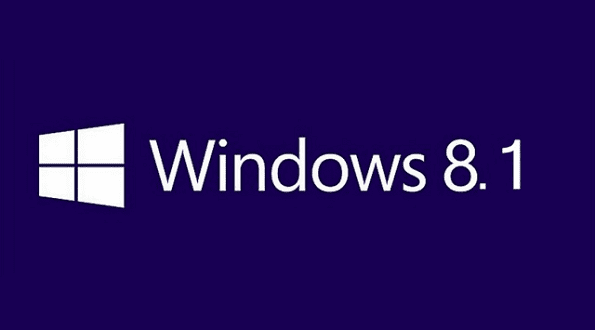9 raisons pour lesquelles Windows 8.1 est meilleur que Windows 8 – Comment faire
Microsoft a officiellement
Annonce que Windows 8.1 arrive bientôt
disponible à partir du 18 octobre.
Que vous détestiez Windows 8 ou que vous recherchiez simplement une expérience globale améliorée, Windows 8.1 est sûr d’être un succès.
Bien qu’il s’agisse techniquement d’une petite mise à jour (du moins par rapport à Win 7 à Win 8), de nombreux changements dans Windows 8.1 en font une expérience plus raffinée et plus agréable que sa forme d’origine.
De quel type de changement parle-t-on ? Allons-y et voyons, d’accord ?
Une expérience mobile plus utile
L’interface utilisateur moderne/mobile de Windows 8.1 est très différente de l’interface utilisateur encombrée de Windows 8. Même si j’adore Windows 8, une fois que vous avez expérimenté les améliorations de Windows 8.1, il est difficile d’y revenir.
1. Regroupement facile
Dans Windows 8, vous pouvez facilement organiser les vignettes en groupes. Vous pouvez également modifier facilement les noms de groupe (Figure A) et redimensionner les mosaïques selon vos besoins (Figure E). En bref, la nouvelle interface utilisateur de Windows 8.1 améliore considérablement l’organisation.
Figure 1: Les noms des groupes sont entourés en rouge. Ceux-ci sont faciles à changer et à marquer comme vous le souhaitez.
2. Menu Applications améliorées
Il n’y a pas de moyen facile de le dire – le menu des applications de Windows 8 est nul. Cet écran est conçu pour vous donner une vue rapide et consultable du bureau Windows 8 et des applications modernes, mais il est encombré (voir Figure B).
Figure B : L’encombrement de Windows 8 Toutes les applications menu.
Heureusement, Windows 8.1 est de nouveau à la rescousse.au lieu de faire un clic droit et de cliquer Toutes les applications, en survolant le bas de l’interface utilisateur moderne de Windows 8.1, un bouton fléché cliquable apparaîtra désormais (Figure C).Il suffit de cliquer ou de taper dessus et vous pouvez entrer Toutes les applications menu.
Figure C : arriver Toutes les applications Le menu est aussi simple que d’appuyer sur l’icône de flèche.
cette Toutes les applications Non seulement le menu semble plus propre, mais il est également entièrement triable (Figure D), ce qui facilite la recherche rapide du programme souhaité.
Figure D : Nettoyer pour Windows 8.1 Toutes les applications L’interface est facilement organisée par catégories, c’est juste mieux.
3. Ceci est votre écran de démarrage, utilisez-le comme bon vous semble
Envie de tuiles géantes ? aucun problème. Vous voulez tout ce qui est beau et petit ? C’est cool aussi. Windows 8.1 vous permet de créer des vignettes d’interface utilisateur petites, moyennes, larges ou grandes (Figure E).
Figure E : Cliquez simplement avec le bouton droit sur une application, accédez à ajuster la taille bouton, vous pouvez choisir jusqu’à 4 tailles de tuiles différentes.
En plus du redimensionnement des tuiles, Windows 8.1 ajoute de nombreuses nouvelles options de personnalisation. Windows 8 a également un moyen de le faire (Figure F), mais il permet moins de couleurs et moins de contrôle.
Figure F : Windows 8 d’origine Options de personnalisation peut être trouvé ci-dessous paramètres de l’ordinateur.
Comme vous pouvez le voir, Windows 8.1 vous offre non seulement plus d’options (Figure G), mais aussi Écran de démarrage.
Figure G : Dans Win 8.1, pas besoin d’entrer paramètres de l’ordinateur Juste pour changer quelques couleurs autour.
4. L’utilisation de plusieurs applications est un jeu d’enfant
Bien que Windows 8 vous permette rompre Avec deux applications en place, c’est assez limité. Une application occupera 2/3 de l’espace de l’écran, tandis que l’autre n’en autorisera que 1/3.
Cette fois, vous pouvez avoir plus de deux applications (Figure H) et elles peuvent être redimensionnées comme vous le souhaitez (Figure I).
Chiffre H : Grâce à la puissance de Windows 8.1, les trois applications fonctionnent harmonieusement ensemble.Figure 1: Cliquez sur le bouton à trois points (entouré de rouge) et tirez simplement dans la direction dans laquelle vous souhaitez modifier la taille de l’application snap.
Comme avec Windows 8, tout ce que vous avez à faire est de saisir une application ou un bureau dans la barre latérale gauche et de la faire glisser vers le bas (Figure J). Ensuite, il s’enclenchera en place.
Figure J : Saisissez simplement l’application et déposez-la en place. C’est vraiment facile.
5. SkyDrive est plus connecté à Windows 8.1
Dans Windows 8, l’application Modern UI SkyDrive était à peu près limitée à la lecture de fichiers. Cette fois, c’est plus fort. Il peut lire/écrire et dispose même d’options de sauvegarde automatique de photos et de vidéos. Vous pouvez même enregistrer de nombreux fichiers sur SkyDrive par défaut.
6. paramètres de l’ordinateur Plus de fonctions de menu
Sous Windows 8, vous devez vous rendre sur le bureau pour terminer quoi que ce soit. Ceci est particulièrement gênant pour les utilisateurs de tablettes, car il n’est pas facile d’utiliser le bureau en utilisant uniquement la saisie tactile.
Windows 8 a un paramètres de l’ordinateur l’écran (Figure K), mais il est très limité.
Chiffre K : Windows 8 paramètres de l’ordinateur Filtrer.
Windows 8.1 introduit une interface utilisateur moderne plus puissante paramètres de l’ordinateur l’écran (Figure L). Non seulement vous pouvez voir votre PC et vos appareils directement depuis l’écran, mais vous pouvez également mieux personnaliser votre écran de verrouillage, personnaliser les couleurs et les polices, gérer SkyDrive, votre réseau, etc.
Figure L : Amélioré paramètres de l’ordinateur L’écran a beaucoup de nouveaux paramètres.
7. Un meilleur Windows Store
Le Windows Store de Windows 8 est un peu maladroit et ennuyeux (Figure M).
Figure M : Magasin Windows 8 d’origine.
Dans Windows 8.1, nous avons eu une expérience de magasin plus organisée et colorée qui a utilisé l’espace de l’écran plus efficacement (Figure N).
Chiffre N : La nouvelle boutique Windows 8.1.
Modifications du bureau dans Windows 8.1
8. Restaurer un bureau plus familier
Lorsque Microsoft a supprimé le menu Démarrer et la barre de démarrage, cela a provoqué la colère de nombreux fans de longue date de Windows. Beaucoup de ces gens ne s’en sont jamais remis et évitent Windows 8 comme la peste depuis.
Bien que j’aie personnellement adapté et apprécié les changements, je sais qu’ils ne conviennent peut-être pas à tout le monde. D’une certaine manière, Microsoft aussi. Le géant de Redmond refuse d’abandonner complètement sa nouvelle direction, mais il a introduit de nouveaux changements qui pourraient rendre les fans de Windows 7 plus à l’aise.
Pour commencer (jeu de mots), Bouton Start revenu. Bien qu’en réalité, ce n’est pas très différent de Windows 8.
Dans Windows 8, le bouton Démarrer a été remplacé par une touche de survol (Figure O). Le clic gauche va automatiquement à l’écran de démarrage. Un clic droit fait apparaître des options utilisateur avancées.
Figure O : Touche de survol Windows 8.
Dans Windows 8.1, il existe un bouton de démarrage réel (Figure P), mais un clic gauche revient toujours à l’écran de démarrage par défaut. Un clic droit fait apparaître les mêmes options d’utilisateur avancé, bien qu’il ajoute un moyen de fermer à partir de là.
Figure P : Nouveau bouton Démarrer de Windows 8.1 et menu Options utilisateur avec pouvoir.
Vous n’êtes pas revenu au menu de démarrage ? Non, mais vous pouvez vous en approcher.
En cliquant avec le bouton droit sur la barre des tâches et en cliquant sur Propriétés, vous ouvrirez une boîte d’options spéciales (voir directement ci-dessous).aller à la navigation Étiqueter.
Ici, vous pouvez choisir des options qui vous permettent de démarrer automatiquement votre machine sur le bureau au lieu de l’écran de démarrage.
Il y a une autre façon d’aller Toutes les applications La partie lorsque vous appuyez sur le bouton de démarrage ou la touche Windows – c’est un peu comme un menu de démarrage en plein écran. Enfin, si vous n’aimez pas les garnitures latérales et les panneaux, vous pouvez les désactiver ici.
9. Internet Explorer 11
Techniquement, cela affecte également les versions modernes d’IE, mais nous le mettrons dans la colonne du bureau car c’est là que la mise à niveau est la plus évidente. IE 11 prend en charge WebGL, ce qui signifie un meilleur rendu graphique. Il ajoute également de nouveaux outils de développement et semble globalement plus stable.
en conclusion
Comme vous pouvez le constater, il existe de nombreuses différences entre Windows 8 et Windows 8.1. Bien sûr, la plupart des changements sont liés à la nouvelle interface utilisateur, qui est clairement la principale direction de Microsoft à l’avenir. Cela dit, l’utilisation de Windows 8.1 sur le bureau est bien meilleure que la version précédente de Windows 8.
Bien que j’aie fourni une liste de 9 façons dont Windows 8.1 est meilleur que Windows 8, il y a plus de changements que je n’ai pas complètement explorés, ou qui ne sont tout simplement pas assez importants pour y consacrer une section.Conclusion : il y a beaucoup à explorer dans ce soi-disant Mineur renouveler.
Si vous détestez absolument Windows 8, cela vous fera-t-il changer d’avis ? Cela ne suffira peut-être pas à faire de vous un fan de Windows 8.x, mais si vous lui donnez une chance, vous le trouverez peut-être plus utile que votre bien-aimé Windows 7, et à bien des égards plus utile.
Honnêtement, je suis tellement impressionné par Windows 8.1 que j’ai hâte qu’il soit déployé en tant que mise à niveau stable afin de pouvoir conserver Windows 8 sur mon bureau pour toujours.