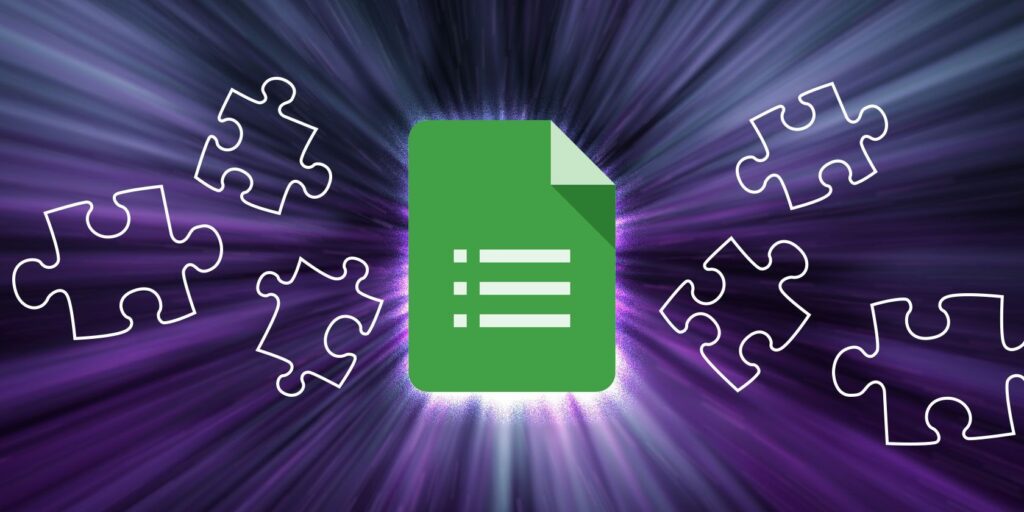9 meilleurs plugins Google Forms pour plus de fonctionnalités
Google Forms est un excellent outil qui peut vous aider à collecter toutes les informations. Que vous répondiez à des sondages, collectiez des entrées, répondiez à des quiz ou quoi que ce soit d’autre, Google Forms peut vous aider.
Mais vous ne vous en rendez peut-être pas compte, vous pouvez faire passer vos formulaires au niveau supérieur avec les bons modules complémentaires. Ces modules complémentaires peuvent vous aider à gagner du temps, à réduire les erreurs et à rendre vos formulaires plus dynamiques.
Ce sont les meilleurs plugins Google Forms qui vous offrent plus de fonctionnalités.
Comment ajouter le plugin Google Forms à votre compte
Avant de lister les excellents modules complémentaires, il est important de savoir comment les ajouter à votre compte Google. Ne vous inquiétez pas, c’est un jeu d’enfant. Accédez simplement à Google Forms et connectez-vous. Choisissez un formulaire existant ou créez-en un nouveau.Puis clique Suite (icône à trois points) dans le menu supérieur et sélectionnez Modules complémentaires.
Vous pouvez parcourir les modules complémentaires par catégorie, mais si vous savez lequel vous voulez, tapez simplement le nom dans le champ de recherche.Pour l’ajouter à votre compte Google Forms, cliquez sur le bleu libre bouton , puis confirmez votre compte Google.Fermez la fenêtre du magasin et le plugin apparaîtra dans votre Modules complémentaires liste.
CheckItOut est un excellent plugin si vous avez besoin d’un formulaire pour enregistrer et retirer des éléments. Vous pouvez l’utiliser pour les équipements de travail tels que les ordinateurs portables et les projecteurs. Alternativement, vous pouvez l’utiliser pour les fournitures de classe telles que les manuels et les DVD spécifiques à une matière.
Le tableau montre clairement les articles disponibles pour le paiement et se met automatiquement à jour au fur et à mesure que les articles sont sélectionnés. Lorsqu’un article doit être retourné, vous pouvez demander au participant de s’enregistrer à nouveau à l’aide du formulaire.
Faire une vidéo du jour
Une fois le plugin installé, la configuration est simple.Créez ou ouvrez votre formulaire, cliquez sur Modules complémentaires bouton, puis sélectionnez regarde çaDans la fenêtre contextuelle, sélectionnez Ajouter/modifier des ensembles de questions Créez votre question.
Lorsque la barre latérale est ouverte, donnez-lui un définir le nom, sélectionnez un type de problème et remplissez le texte vide pour les éléments d’archivage et d’extraction.Cliquez sur Ajouter à bouton et la question remplira votre formulaire.Ensuite, ajoutez simplement votre liste de projets à vérifier question.
Pour supprimer une réponse à une question après sélection, consultez Choice Eliminator 2. Ce plugin est pratique pour les formulaires qui peuvent accepter un nombre limité de réponses. Par exemple, vous pouvez l’utiliser pour planifier des conférences parents-enseignants ou des évaluations annuelles des employés.
Vous pouvez définir le nombre de fois qu’une réponse peut être sélectionnée avant d’être supprimée du formulaire. En utilisant l’exemple de l’entretien annuel, vous pouvez laisser les employés choisir quand ils peuvent se rencontrer. Une fois qu’une personne a sélectionné une heure, elle est supprimée du formulaire afin que les autres employés ne puissent pas sélectionner la même heure.
Après avoir installé le plugin, créez ou ouvrez un formulaire.Cliquez sur Modules complémentaires bouton et sélectionnez Sélectionnez l’éliminateur 2Dans la fenêtre contextuelle, sélectionnez configurer Créez votre question.
Lorsque la barre latérale s’ouvre, sélectionnez un tableau de données pour vos réponses, puis marquez supprimer la sélection Case à cocher pour les questions supplémentaires.Par défaut, cela est limité à une réponse par élément ; cependant, vous pouvez cliquer sur équipement icône. Ensuite, ajustez les limites selon vos besoins, réorganisez les réponses et ajoutez du texte lorsque le participant n’a pas d’options.
Si vous utilisez des feuilles de calcul de données que vous souhaitez utiliser dans Google Forms, Dynamic Fields est le plug-in qu’il vous faut. Vous pouvez remplir les réponses aux questions avec des données de Google Sheets, Drive, Contacts ou Groupes.
Il s’agit d’un excellent outil de mappage de données si vous utilisez des tableaux pour les commandes de produits ou si vos employés doivent sélectionner des noms dans une liste. Après avoir sélectionné une source de données, sélectionnez simplement des feuilles et des colonnes spécifiques de la feuille de calcul pour la question.
Tout d’abord, installez le plugin, puis créez ou ouvrez votre formulaire.Cliquez sur Modules complémentaires bouton et sélectionnez champ dynamiqueDans la fenêtre contextuelle, sélectionnez Créer une carte Démarrer.Remplissez ensuite chaque champ pour remplir les données et cliquez sur enregistrer lorsque vous avez terminé.
Après avoir créé le mappage, vous devez mettre à jour le formulaire.Ouvrez à nouveau le complément à partir du bouton, cette fois, sélectionnez mettre à jour la carteUne fois terminé, vous verrez un message de confirmation mis à jour avec les modifications apportées au formulaire.
formRanger fonctionne comme un champ dynamique, vous permettant de remplir des réponses de formulaire à partir d’une feuille de calcul (actuellement uniquement Google Sheets). Mais vous préférerez peut-être cet add-on avec quelques différences.
Tout d’abord, formRanger affichera toutes les questions de formulaire applicables dans la barre latérale. Au lieu de sélectionner et d’ouvrir les plugins un par un, vous pouvez travailler dessus tous en même temps. Ensuite, cet outil vous permet de repeupler automatiquement les questions lorsque vous soumettez le formulaire ou toutes les heures.
Enfin, formRanger fournit un aperçu facile lors de la sélection de vos données. Il s’agit d’une fonctionnalité intéressante qui réduit le risque de sélectionner la mauvaise feuille ou colonne.
Une fois le plugin installé, le reste est facile.Créez ou ouvrez votre formulaire, cliquez sur Modules complémentaires bouton, puis sélectionnez Formulaire RangerDans la fenêtre contextuelle, sélectionnez Démarrer Démarrer. Remplissez ensuite chaque champ pour remplir les données en sélectionnant votre source, feuille et colonne dans la fenêtre contextuelle.Cliquez sur Suivantnommez votre liste de valeurs, puis cliquez sur Bouton Enregistrer et remplir les questions. C’est ça!
Connexe : bonnes raisons d’utiliser Google Forms
Vous n’avez jamais à vous rappeler d’utiliser le FormLimiter pour fermer le formulaire. Ce plugin pratique vous permet d’arrêter les soumissions de formulaires en fonction d’une date ou d’un numéro ou d’une réponse reçue. Vous pouvez utiliser cette fonctionnalité si vous collectez des données pour proposer des promotions telles que « le premier intervenant X reçoit un coupon ». Ou utilisez-le si vous avez besoin d’informations pour respecter les délais des distributeurs de produits.
Installez le plugin et créez ou ouvrez votre formulaire.Puis clique Modules complémentaires bouton, puis sélectionnez limiteur de formeDans la fenêtre contextuelle, sélectionnez fixer des limites Démarrer.
Vous pouvez alors choisir de fermer le formulaire à une date et une heure précises ou après un certain nombre de réponses. Vous pouvez également ajuster le message affiché par les deux options du formulaire. De plus, pour plus de commodité, vous pouvez activer les notifications par e-mail lorsque les soumissions sont fermées.
Un autre outil super pratique pour Google Forms est un générateur de code QR. Vous pouvez l’utiliser pour donner plus de flexibilité aux participants. Ajoutez simplement le code à votre formulaire ou partagez-le et d’autres peuvent accéder à votre formulaire depuis leur appareil mobile avec un simple scan.
Une fois le plugin installé, la configuration est simple.Créez ou ouvrez votre formulaire, cliquez sur Modules complémentaires bouton, puis sélectionnez Créateur de code QRDans la fenêtre suivante, sélectionnez Obtenir le QR code de mon formulaireVotre code QR s’affichera alors dans une fenêtre pop-up avec l’URL du formulaire.
Ensuite, vous pouvez cliquer sur le bouton pour ajouter le code au formulaire.Sinon, si vous prévoyez de distribuer votre code et que vous ne souhaitez pas qu’il apparaisse sur le formulaire, copiez l’URL et cliquez sur Achevée ferme la fenêtre. Notez que le code peut prendre un certain temps à s’afficher s’il est ajouté au formulaire. Vous pouvez également cliquer sur le bouton d’actualisation du navigateur sur cette page pour la déplacer plus rapidement.
Autres plugins Google Forms utiles
Bien que tous les plugins Google Forms ci-dessus puissent être utilisés pour améliorer vos formulaires commerciaux (et vos formulaires personnels !) et faciliter la création, n’oubliez pas le backend. Ces autres outils peuvent fournir les détails dont vous avez besoin lors de la soumission du formulaire ou après :
- Résumé avancé : Ce plugin vous fournit des graphiques colorés et utiles des données collectées par le formulaire. Pour une navigation rapide ou des présentations professionnelles, c’est un outil formidable.
- Directeur de données : ce plugin remplit les feuilles de calcul avec des données collectées à partir de formulaires, idéal pour l’analyse.
- Notifications par e-mail : ce plugin offre un moyen simple de recevoir des notifications par e-mail ou mobile lorsque des formulaires sont soumis.
Rendre Google Forms plus dynamique
Que vous pensiez ou non qu’il existe un ou plusieurs modules complémentaires spécifiques qui pourraient bénéficier à vos formulaires Google, essayez-le. Chacun vous fait gagner du temps, réduit le risque d’erreurs et réduit l’effort de maintenance des formulaires. Vous pouvez également les rendre plus dynamiques en éliminant les réponses, en fixant des délais et en utilisant des outils pour les processus d’enregistrement et de départ.
A propos de l’auteur