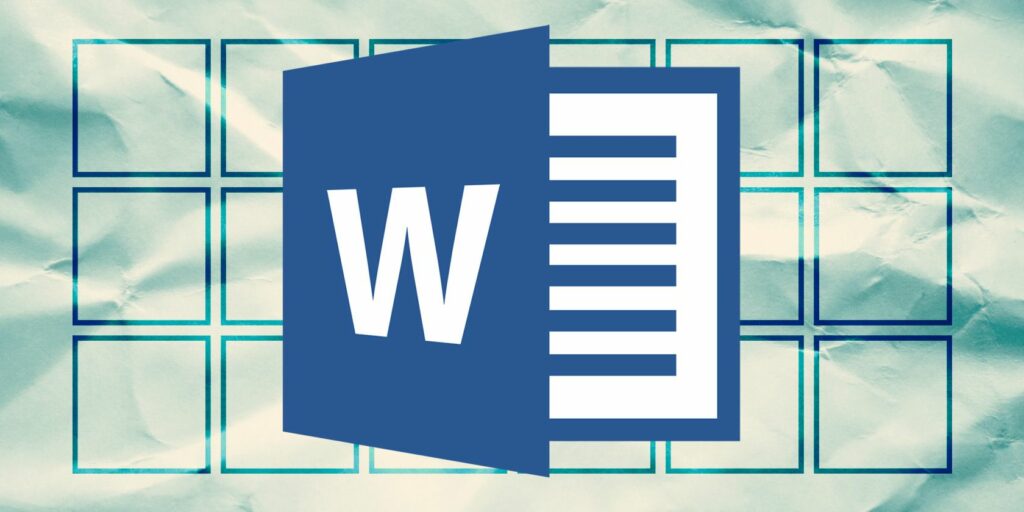8 conseils de mise en forme pour le tableau parfait dans Microsoft Word
Dans Microsoft Word, les tableaux sont un outil de mise en forme essentiel. Microsoft Office facilite la création et la mise en forme de tableaux de base dans Microsoft Word pour Office 365, Word 2019, Word 2016 et Word 2013.
Nous n’avons pas couvert la table comme nous l’avions espéré. Il est temps de rectifier cela, car le nombre de personnes demandant comment formater correctement les tableaux est en augmentation. Peut-être que ces huit conseils de table peuvent être un apéritif. Vous ne pouvez tout simplement pas créer de beaux documents Microsoft Word en coupant des coins sur des tableaux – voici comment formater des tableaux dans Word.
Au fait, vous pouvez obtenir une copie gratuite de Microsoft Word si vous en avez besoin.
1. Comment créer un tableau dans Microsoft Word
Dans les nouvelles versions de Word telles que Microsoft Word 2019 et Office 365, il est plus facile de travailler avec des tableaux et même de les modifier dynamiquement en fonction des données. Les fonctionnalités intuitives de mise en forme des tableaux Microsoft Word vous permettent de contrôler plus (et plus rapidement) l’apparence d’un tableau.mais allez d’abord à Ruban > Insérer > Tableau > Insérer un tableau Faites votre premier tableau.
Il vous offre cinq options pour créer votre premier tableau.
Le moyen le plus rapide de commencer est tableau rapideLa conception intégrée vous évite le manque de compétences en conception. Vous pouvez modifier la conception en ajoutant vos propres lignes et colonnes ou en supprimant les lignes et colonnes indésirables.
Faire une vidéo du jour
Un autre moyen rapide de créer un tableau dans Word est insérer le contrôle caractéristique. Vous pouvez créer de nouvelles colonnes ou lignes en un seul clic. Survolez le tableau. Une colonne apparaît en dehors du tableau entre deux colonnes ou lignes existantes. Cliquez dessus lorsqu’il apparaît et une nouvelle colonne ou ligne sera insérée à cet emplacement.
Lorsque vous souhaitez déplacer ou ordonner une ligne, utilisez la combinaison suivante Alt+Maj+Flèche vers le haut et Alt+Maj+Flèche vers le bas Disposez les rangées vers le haut ou vers le bas. Déplacez les lignes consécutives en les sélectionnant d’abord.
Comment positionner un tableau sur une page à l’aide des propriétés du tableau
Si vos tableaux se chevauchent dans Word ou si vous souhaitez les empêcher de couvrir votre texte, vous devez apprendre à utiliser la fonctionnalité des propriétés du tableau pour placer des tableaux sur la page.
Faites un clic droit sur le tableau et sélectionnez propriétés du tableau depuis le menu contextuel. La boîte de dialogue Propriétés du tableau est utilisée pour contrôler précisément les données et leur affichage. Contrôlez la taille, l’alignement et l’indentation du tableau.
Par défaut, Word aligne les tableaux à gauche.Si vous souhaitez centrer le tableau sur la page, sélectionnez table Étiqueter.Cliquez sur Aligner > Centrer.
Ce Retrait de gauche la figure contrôle la distance entre le tableau et la marge de gauche.
Positionnez le tableau en fonction du texte environnant pour une esthétique visuelle. Faites glisser le texte avec la poignée pour enrouler le texte autour du tableau.L’habillage du texte commencera automatiquement à partir de non arrivée Sur. à partir de positionnement de la table boîte de dialogue, vous pouvez définir distance du texte environnant chaque côté de la table.
choisir déplacer avec le texte Si le texte est directement lié aux données tabulaires. Le tableau est aligné verticalement avec les paragraphes pertinents qui l’entourent. Vous pouvez laisser cette option décochée si les données tabulaires s’appliquent à l’ensemble du document.
Vous pouvez également utiliser les raccourcis clavier de Microsoft Word pour contrôler les tableaux.
2. Utilisez une règle
Si vous recherchez un moyen simple de rendre les tableaux attrayants dans Word, redimensionner les tableaux et les positionner exactement est un art en soi. Si vous avez besoin de mesures précises pour dimensionner les lignes et les colonnes –Utilisez la règle.
Survolez la frontière. Lorsque le pointeur à double flèche apparaît, cliquez sur la bordure et maintenez la touche ALT enfoncée. Déplacez les lignes et les colonnes en fonction de vos mesures.
3. Convertir du texte en tableau (et vice versa)
Les données tabulaires fournissent des informations dans leur structure. Ce serait frustrant si Word n’avait pas quelque chose pour gérer les données non tabulaires. Vous pouvez convertir instantanément des données en tableau avec la commande « Insérer un tableau ».
Sélectionnez le texte.va Ruban > Insérer > Tableau > Insérer un tableau.
Microsoft Word détermine le nombre requis de lignes et de colonnes en tenant compte des délimiteurs de texte, puis s’adapte automatiquement au contenu.Ce Convertir du texte en tableau Les boîtes de dialogue vous permettent de mieux contrôler si les actions précédentes étaient incorrectes. Vous pouvez également choisir comment adapter le contenu du tableau à la page.
Vous pouvez spécifier comment Microsoft Word sépare les données en lignes et en colonnes. Paragraphe, tabulation, virgule ou tout autre caractère de délimitation. Cela vous permet d’importer facilement des données non tabulaires à partir de fichiers CSV ou de fichiers TXT simples et de les convertir en tableaux formatés. N’oubliez pas que vous pouvez également importer des données de Microsoft Word dans une feuille de calcul Excel.
Convertir un tableau en texte
Si quelqu’un vous demande de lui envoyer un fichier avec des valeurs séparées par des virgules ou tout autre délinéateur, concevez le processus inverse. Sélectionnez le tableau entier en cliquant sur la poignée de déplacement au-dessus du tableau.
va Ruban > Outils de tableau > Disposition > à l’intérieur base de donnéesCliquez sur convertir en texte.
Un texte simple peut être ennuyeux. Si vous en avez la possibilité, convertissez vos tableaux de données en graphiques plus intuitifs au lieu d’utiliser l’une des fonctionnalités sous-utilisées de Microsoft Word.
4. Numéros de colonne de remplissage automatique
Microsoft Excel permet de remplir automatiquement des séquences de nombres très facilement. Microsoft Word ne le fait pas, vous devrez peut-être recourir à un travail manuel. Il existe un moyen plus simple.
Si le numéro de série n’existe pas, créez une nouvelle colonne pour le numéro de série. Sélectionnez une colonne en plaçant la souris sur la colonne.
Après avoir sélectionné la colonne, allez à Accueil> Paragraphe > Cliquez sur numéro de série Bouton d’insertion d’une liste numérotée.
Les séquences de numérotation sont automatiquement insérées dans les colonnes.
5. Gelez ces tables !
Les tableaux Microsoft Word modifient leurs dimensions pour s’adapter aux nouvelles données. Parfois, vous pouvez ne pas vouloir que la table change de taille, même si de nouvelles données sont insérées. C’est – la taille de la cellule « gelée ».
La première étape consiste à attribuer une taille fixe à la cellule.va Propriétés du tableau > Lignes > exister hauteur spécifiée Boîte.pour la hauteur de ligne est choisir Exactement dans la liste déroulante.
Maintenant, choisissez table onglet > clic Choix bouton > décocher Redimensionner automatiquement pour s’adapter au contenu case à cocher.
Cliquez sur d’accord Quittez la boîte de dialogue des propriétés de la table deux fois.
Cela résout également le problème d’insertion d’une image dans une cellule sans que la cellule ne s’agrandisse pour accueillir l’image. Si l’image est plus grande que l’espace disponible dans la cellule, elle sera recadrée pour s’adapter à la cellule.
6. Changer les lignes d’un tableau en colonnes
Dans certains cas, vous devez changer les lignes en colonnes et les colonnes en lignes. Une situation possible est que le nombre de colonnes dépasse les marges.Le passage des colonnes aux lignes et vice versa s’appelle transposition.
La mauvaise nouvelle est que Word n’a pas encore de moyen intégré pour gérer cela. Microsoft vous recommande de copier et coller le tableau dans Microsoft Excel et d’utiliser son Transposer Commande. Le tableau transposé peut maintenant être copié et collé dans Microsoft Word.
Les données montrent à quel point il est facile d’utiliser ce court didacticiel sur la conversion de lignes en colonnes dans Excel. De même, si vous rencontrez des difficultés lors de l’utilisation de la commande Transposer, obtenez de l’aide sur la page d’assistance de Microsoft.
7. Collez la feuille Excel parfaite dans Gmail
Cette solution de contournement simple peut vous être utile. Par défaut, Gmail ne conserve pas la mise en forme de la feuille de calcul lorsque vous collez depuis Microsoft Excel. Pour envoyer des données de formulaire par e-mail sans les envoyer en tant que pièce jointe séparée, utilisez Microsoft Word comme passerelle.
Sélectionnez un tableau Microsoft Excel et copiez-le et collez-le dans un document Microsoft Word avec la mise en forme source. Maintenant, copiez et collez de Microsoft Word vers Gmail. Comme vous pouvez le voir sur la capture d’écran, le problème est résolu. Vous devrez peut-être modifier légèrement le tableau de mise en forme plus lourd, mais la plupart des mises en forme resteront.
8. Réutilisez vos formulaires pour gagner du temps
Vous pouvez gagner beaucoup de temps en réutilisant des tableaux dans des documents Microsoft Word professionnels. Enregistrez le format de tableau vide et insérez de nouvelles données si nécessaire. Avec cette sauvegarde rapide, vous n’avez pas à recréer la mise en page à partir de zéro pour les nouvelles données.
Choisissez un tableau.va Ruban > Insertion > Groupe de texte > Cliquez sur Pièces rapides > Enregistrer la sélection dans la bibliothèque de pièces rapides.
Après avoir enregistré la sélection dans la galerie de pièces rapides, vous pouvez cliquer sur pièces rapides et choisissez dans la galerie.
utiliser organisateur de bloc Prévisualisez n’importe quel tableau que vous créez. Vous pouvez également modifier les propriétés et supprimer des tables ici.
Les tableaux Microsoft Word vous déroutent-ils ?
Ces conseils ne suffisent pas à couvrir l’étendue de la mise en forme des tableaux dans Word. Je n’ai pas abordé le rôle des onglets de conception dans la création de tableaux accrocheurs. C’est un sujet en soi. Mais c’est l’une des zones les moins déroutantes grâce aux aides visuelles de cet onglet.
L’utilisation de tableaux dans Word peut être très bénéfique. Alors que les tableaux sont un espace commun entre Microsoft Word et Excel, Microsoft Excel est davantage destiné à la gestion des données tabulaires. Pourtant, apprendre à bien formater les tableaux dans les deux applications est une compétence essentielle de Microsoft Office. Utilisez-les à chaque occasion.
A propos de l’auteur