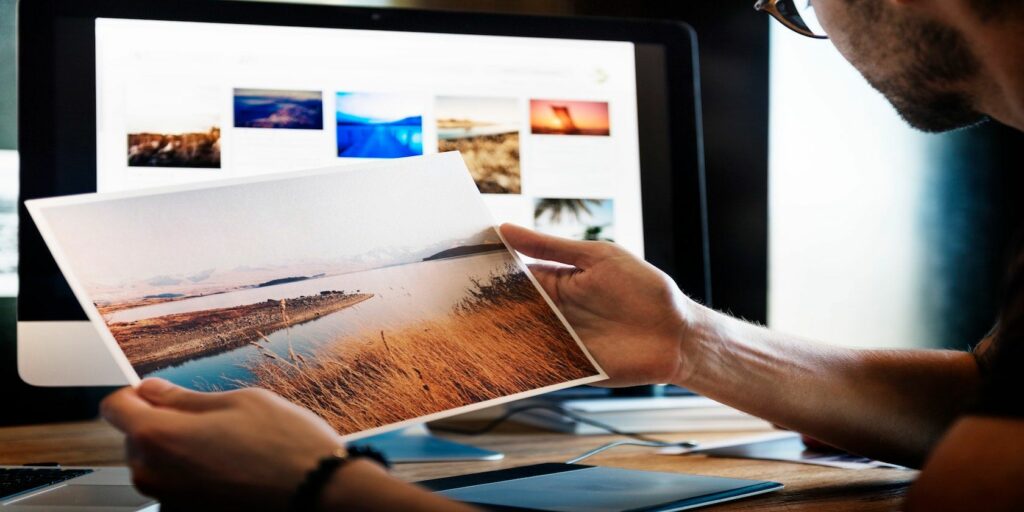7 trucs et astuces essentiels pour la recherche d’images Google
Étant donné que Google est la base du réseau de recherche mondial, Google Images est également la plate-forme de recherche d’images la plus populaire. Entrez n’importe quelle requête et vous verrez des milliers d’images associées. C’est facile, mais que faire si vous voulez aller plus loin ?
Si vous êtes submergé par le nombre de résultats d’images ou si vous souhaitez apprendre des techniques avancées, commencez par ces conseils de recherche d’images Google.
Premièrement : comment effectuer une recherche d’images Google
Avant d’entrer dans les conseils avancés, couvrons les bases. Pour rechercher des images sur Google, rendez-vous simplement sur Google Images.Vous pouvez également cliquer image Un lien dans le coin supérieur droit de la page d’accueil de Google peut vous y amener rapidement.
Tapez ce que vous voulez rechercher dans le champ et appuyez sur Entrer; vous pouvez voir un grand nombre de résultats. Cliquez sur l’image pour l’afficher dans la boîte de légende qui apparaît sur le côté de l’écran. Cela affichera sa résolution et l’image associée, ainsi que des boutons pour accéder à la page, partager l’image et l’enregistrer pour plus tard.
Maintenant, jetons un coup d’œil aux astuces de Google Image afin que vous puissiez regarder plus en profondeur.
Sous la barre de recherche d’images, cliquez sur outil Voir plusieurs façons de filtrer votre recherche. Il se développera pour afficher les options suivantes :
- Taille: Choisissez parmi les tailles régulières Gros, Modéreret icône. Google supprimé plutôt grand et Exactement options dans ce panneau, vous devez donc vous fier aux options d’approximation.
- Couleur: afficher uniquement l’image Noir et blanc ou ceux qui sont TransparentIl vous permet également de filtrer l’image par une certaine couleur. Si vous essayez de trouver des images PNG sur Google, Transparent L’outil peut facilement les trouver car il filtre les JPEG.
- Droit d’utilisation : Vous permet d’afficher uniquement les images marquées pour être réutilisées dans diverses scènes. La plupart des images affichées par Google ne sont pas librement disponibles, alors assurez-vous d’avoir le droit de les utiliser dans votre travail. Pour plus d’informations, consultez notre guide Creative Commons.
- Types de: Afficher des types d’images tels que clipart, dessin au traitet GIF.
- temps: Vous permet de rechercher des images téléchargées dans un laps de temps spécifique.
- Dégager: Cliquez dessus après avoir appliqué un ou plusieurs des éléments ci-dessus pour supprimer ces filtres. Notez que vous pouvez en appliquer plusieurs, par exemple, vous permettant d’afficher de grandes images téléchargées le mois dernier.
Faire une vidéo du jour
2. Rechercher Google Images par type de fichier
Si vous n’êtes intéressé que par un type de fichier image spécifique, cela n’a aucun sens de passer au crible tous les résultats à sa recherche. Malheureusement, Google Images n’a plus de simple sélecteur de type de fichier sous le champ de recherche.
Au lieu de cela, vous pouvez utiliser des opérateurs avancés Type de fichier. Par exemple, type de fichier : png Les images PNG seront recherchées sur Google.
Une fois que vous avez entré ceci et recherché, Type de fichier Le texte disparaîtra, mais la page ne mettra à jour que les images de ce type.Plus important encore, cela ajoutera une nouvelle commande à outil menu.tu verras Fichier PNG (ou ce que vous entrez) et pouvez cliquer sur ce menu déroulant pour sélectionner d’autres types de fichiers, tels que JPG ou BMP.
3. Maître utilisant la recherche d’image inversée
Une recherche d’images Google normale renvoie des images pour les requêtes textuelles. Mais vous pouvez également utiliser une image au lieu d’une recherche Google – c’est ce qu’on appelle une recherche d’image inversée.
Pour essayer cela, visitez Google Images et cliquez sur appareil photo icône dans la barre de recherche. Ici, vous pouvez coller une URL d’image à partir du Web pour la recherche ou télécharger une image à partir de votre ordinateur. Vous pouvez également faire glisser et déposer des images dans la barre de recherche si vous préférez.
Une fois cela fait, Google fournira une meilleure estimation de l’image que vous avez fournie.vous pouvez cliquer toutes les tailles ou catégorie de taille pour voir d’autres copies de l’image.
Ci-dessous, vous verrez images visuellement similaires, suivi de la page contenant l’image correspondante. C’est un excellent moyen d’obtenir plus d’informations sur une image dont vous n’êtes pas sûr.
Si vous utilisez Chrome, il existe un raccourci intégré pratique pour la recherche d’image inversée.Faites un clic droit sur l’image et appuyez sur petit clé pour le rechercher sur Google maintenant. Si vous utilisez beaucoup cette fonctionnalité, consultez les meilleures applications de recherche d’images inversées.
4. Restaurer le bouton Afficher l’image
En 2018, Google a supprimé regarder la photo Boutons dans les résultats de recherche d’images Google en raison d’une plainte de la société d’images Getty Images. Récupérer des images de Google est désormais moins pratique, surtout lorsque vous devez visiter une page où les images ne sont pas facilement accessibles.
Heureusement, ce bouton est facile à restaurer avec une extension. Nous vous recommandons de visualiser les images, disponibles pour Chrome et Firefox.ça retourne les deux regarder la photo et Rechercher par image les fonctions. L’extension offre même quelques options de personnalisation.
5. N’oubliez pas les opérateurs de recherche avancée
nous avons couvert Type de fichier opérateur ci-dessus, mais vous devez également connaître les opérateurs d’image avancés de Google.
Par exemple, essayez Lieu: Rechercher des images uniquement sur des sites spécifiques.Ou utiliser – (réduire) opérateur pour exclure certains mots de la recherche. Mettre votre requête entre guillemets ne recherchera que cette expression exacte.
Si vous n’aimez pas utiliser les opérateurs, vous pouvez cliquer sur Paramètres > Recherche avancée Ouvrez la recherche avancée d’images sur n’importe quelle page de résultats Google Image. Cela vous permet d’accéder à plusieurs des mêmes commandes via une zone de texte plus simple.
surtout, taille de l’image boîte vous permet de choisir parmi plusieurs plutôt grand option, qui n’apparaît plus dans la barre d’outils Google Images.regarde ratio d’aspect Il en va de même pour la boîte, car elle vous permet de choisir parmi les tailles carré ou panoramique.
6. Enregistrer les images dans les favoris
Avez-vous trouvé l’image exacte que vous recherchiez mais avez oublié d’en enregistrer une copie ? Il est souvent difficile de retrouver l’image dans le futur. C’est pourquoi Google a implémenté sa propre fonctionnalité de sauvegarde d’image dans le service.
Pour l’utiliser, effectuez simplement une recherche d’images Google tout en étant connecté à votre compte Google. Cliquez sur l’image qui vous intéresse pour ouvrir sa boîte de légende.là, cliquez enregistrer bouton (ressemble au ruban Signets), et vous verrez l’icône du ruban peuplée et mise en surbrillance en bleu.
Maintenant, lorsque vous souhaitez afficher l’image enregistrée, cliquez sur menu de trois heures sur n’importe quelle image et sélectionnez Collection. Vous pouvez également visiter cette page à l’adresse google.com/collections.
Votre image enregistrée apparaît sous le nom photo préféréeCliquez sur un pour le voir, puis utilisez nouvelle série Si vous souhaitez créer un nouveau dossier à trier, cliquez sur le bouton à gauche.utiliser choisir Les boutons en haut sélectionnent plusieurs images à déplacer vers un autre dossier ou à supprimer.
Ce partager bouton pour envoyer facilement vos favoris à vos amis.
7. Conseils de recherche d’images Google mobile
Lorsque vous utilisez l’application mobile de Google pour rechercher des images, vous devez connaître certaines fonctionnalités spéciales.
Tout d’abord, recherchez le badge dans le coin inférieur gauche de l’image.Selon votre requête, ceux-ci pourraient être Recette, GIF, produit, ou similaire. Lorsque vous cliquez sur l’un d’eux, vous obtenez plus d’informations que l’image.
Par exemple, si vous tapez Donut dans Google Images et utilisez Recette Badge et vous trouverez des recettes pour réaliser ces beignets.De même, avec produit Les onglets afficheront des détails tels que les avis, les prix et la disponibilité des magasins près de chez vous. Vous pouvez également accéder directement à la page d’achat de l’article.
Google Images offre également plus d’options de filtrage lorsque vous effectuez une recherche sur des appareils mobiles.Par exemple, si vous recherchez chandailvous verrez des options en haut telles que Matériel, modèleet marque. une recherche télévision laissez-vous chercher Type d’affichage, formulaire d’écran, et similaires. Cela vous aide à identifier exactement ce que vous recherchez lorsque vous recherchez du contenu général.
L’imagerie du monde à portée de main
Nous avons vu certaines des commandes et astuces de recherche d’images Google les plus utiles. Bien qu’il s’agisse d’un outil simple, connaître quelques astuces avancées vous aidera à l’utiliser plus efficacement. N’oubliez pas qu’il est de votre responsabilité de vous assurer que vous avez l’autorisation d’utiliser les images que vous trouvez sur Google.
Pour en savoir plus sur Google, consultez notre FAQ sur la recherche Google.
A propos de l’auteur