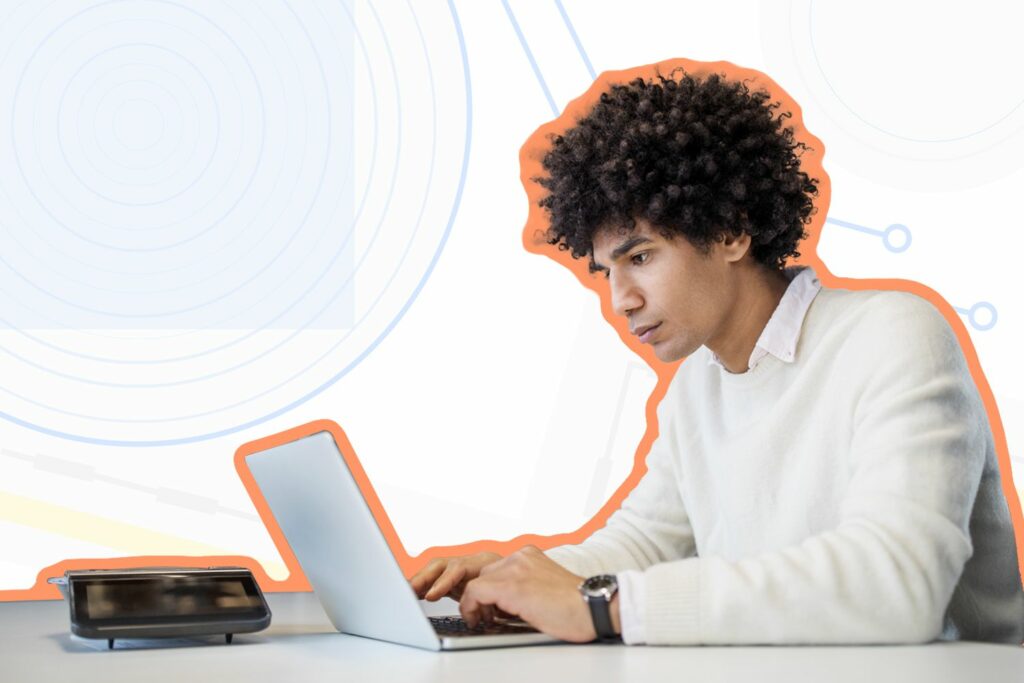7 meilleurs logiciels de capture d’écran pour 2022
Idéal pour les professionnels : Snagit
Snagit
Snagit est depuis longtemps la référence en matière de logiciels de capture d’écran et reste populaire auprès des entreprises clientes en raison de ses fonctionnalités puissantes et de sa simplicité d’utilisation.
Disponible pour macOS et Windows, Snagit est une application attrayante et facile à utiliser. Un petit panneau de contrôle en haut de l’écran vous permet de démarrer une capture d’écran ou de modifier les paramètres, ou vous pouvez appuyer sur le bouton PrtScr ou sur une touche de raccourci définie par l’utilisateur.
Une minuterie allant jusqu’à 60 secondes facilite la saisie des menus et des info-bulles dans les captures d’écran, et l’outil de découpage dispose de fonctionnalités avancées telles que les rapports d’aspect forcés et les surbrillances de défilement pour vous aider à capturer la partie exacte dont vous avez besoin.
L’éditeur dispose de nombreux outils utiles tels que les légendes, le flou, les flèches, etc. La création de screencasts est aussi simple que la capture d’images fixes, et vous pouvez facilement créer des vidéos et des GIF animés directement depuis l’application.
Le partage peut être effectué de différentes manières, y compris le stockage dans le cloud et l’intégration directe avec les applications Microsoft Office.
Alors que Snagit est plus cher que la plupart de ses concurrents (environ 49,99 $), si vous prenez et partagez beaucoup de captures d’écran et d’enregistrements audio, en particulier dans un environnement professionnel, les extras peuvent en valoir la peine.
Idéal pour capturer des pages Web : Fireshot
fourni par Fireshot
Il est facile de prendre une capture d’écran rapide lorsque tout tient sur un seul écran, mais que se passe-t-il si ce n’est pas le cas ? Les pages Web en sont un excellent exemple – prendre constamment des captures d’écran lorsque vous faites défiler la page, puis essayer de les combiner en une seule longue image à la fin est pénible et prend du temps.
Certains des meilleurs outils de capture d’écran automatisent ce processus, et l’un de nos favoris est Fireshot. Fireshot fonctionne dans Chrome, Firefox, Opera, Internet Explorer et d’autres navigateurs, ce qui vous permet de capturer rapidement et facilement autant de pages Web que vous le souhaitez.
Vous pouvez modifier et annoter les pages capturées, les enregistrer au format PDF ou divers types d’images, et les partager par e-mail, stockage en nuage comme Google Drive et Dropbox, ou des outils comme Evernote.
La plupart des gens peuvent utiliser la version gratuite Lite ou Standard de l’application, mais la version Pro payante offre des fonctionnalités plus avancées.
Meilleure flexibilité : capture d’écran
preneur de capture d’écran
Prendre des captures d’écran partielles ou complètes est une chose, mais qu’en est-il de saisir le contenu d’une webcam, d’un scanner ou de toute fenêtre de défilement ? Screenshot Captor est l’une des rares applications qui peuvent faire cela, mais cela ne s’arrête pas là.
Vous pouvez automatiser de nombreux aspects du processus de capture, notamment la création de noms de fichiers, le téléchargement vers des services d’hébergement d’images, etc. Ceci est particulièrement utile si vous avez besoin de capturer de nombreuses captures d’écran à la suite – avec une petite configuration, le logiciel gère tout dans les coulisses et ne vous gêne pas.
Screenshot Captor est situé dans la barre des tâches lorsqu’il n’est pas utilisé, et vous pouvez l’activer à l’aide d’une série de raccourcis clavier ou en cliquant sur l’icône. Outils d’annotation et d’amélioration intégrés, avec des extras utiles comme des filigranes et des noms d’utilisateur et des mots de passe facilement masqués.
Cet outil Windows uniquement est soutenu par des dons plutôt que par des publicités, mais vous devrez demander une clé de licence gratuite pour commencer.
Idéal pour l’automatisation : ShareX
partagerX
En ce qui concerne les logiciels de capture d’écran, ShareX a beaucoup à aimer. En plus d’être gratuite et open source, cette application Windows contient de nombreux outils utiles. Tant que vous pouvez vous déplacer dans l’interface légèrement encombrée, vous trouverez à peu près toutes les fonctionnalités que vous voudriez cacher dans ShareX.
Avec plus d’une douzaine de techniques de capture, y compris la sélection de moniteurs, de fenêtres et de zones spécifiques, vous avez le choix entre plusieurs formes afin que vous puissiez saisir la zone exacte dont vous avez besoin. Plusieurs outils d’annotation et d’édition vous permettent de recadrer et de pixelliser des images, et d’ajouter des formes, du texte, etc.
Les capacités d’automatisation de ShareX sont particulièrement puissantes, vous permettant de faire n’importe quoi, de la copie, du téléchargement et du filigrane des images capturées au téléchargement vers plus de 30 destinations, puis de raccourcir et de partager le lien résultant.
Si vous avez un flux de travail spécifique que vous aimez utiliser pour les captures d’écran ou les enregistrements, il y a de fortes chances que l’application puisse l’adapter. Depuis plus d’une décennie, ShareX est puissant, gratuit et régulièrement mis à jour, et cela vaut la peine de le vérifier.
Idéal pour la reconnaissance optique de caractères (OCR) : Screenpresso
filtrer
Il n’y a pas beaucoup d’outils de capture d’écran qui incluent la reconnaissance optique de caractères (OCR), mais c’est une fonctionnalité utile. Screenpresso Pro vous permet d’analyser des mots et des lettres dans n’importe quelle image capturée et de les convertir en texte modifiable.
Le logiciel Windows possède de nombreuses autres fonctionnalités et représente un bon rapport qualité-prix pour une licence à vie. Screenpresso Pro peut capturer des images fixes et des vidéos, à la fois à l’écran et enregistrées à partir d’une webcam. Il est également possible de connecter votre appareil Android à un ordinateur et d’enregistrer ce qui se passe sur l’ordinateur – une option inhabituelle et utile.
L’application dispose d’un éditeur d’images intégré qui vous permet d’ajouter des effets et des filigranes, ainsi que d’effectuer d’autres tâches d’édition standard. Un outil de montage vidéo est également inclus, mais il est basique – vous devrez peut-être utiliser d’autres outils pour toutes les tâches, sauf les plus simples.
Une fois terminé, il peut être enregistré et partagé directement sur diverses plateformes, notamment Dropbox, Evernote, Google Drive et les réseaux sociaux.
Si vous n’avez pas besoin des fonctionnalités de la version pro, il existe également des options gratuites de base limitées à la capture d’images et au filigrane vidéo.
Meilleure option intégrée (Windows) : outil de capture
outil de capture d’écran
Si vous n’avez que des exigences de base en matière de capture d’écran, vous n’avez probablement pas besoin de télécharger ou d’installer quoi que ce soit. Depuis Windows Vista, les systèmes d’exploitation de Microsoft incluent l’outil Capture d’écran, un utilitaire de capture d’écran de base.
Il n’a pas toutes les cloches et les sifflets de certaines des applications dédiées mentionnées ci-dessus, mais fait un excellent travail de capture du contenu des fenêtres d’application, des rectangles ou des zones de forme libre. Vous pouvez définir un délai de 1 à 5 secondes, y compris les outils d’édition de base comme les stylos et les surligneurs.
Lorsque vous êtes satisfait de l’image, vous pouvez l’enregistrer au format PNG, JPG ou GIF, ou l’envoyer par e-mail. Vous pouvez également copier la capture d’écran et la coller dans l’application d’édition de votre choix, ou l’ouvrir directement dans Paint ou Paint 3D, selon votre version de Windows.
Pour utiliser l’outil Capture, appuyez sur les fenêtres touche, entrez tondre, puis cliquez sur l’icône de l’application.Pour une capture d’écran plus basique, appuyez sur capture d’écran bouton sur le clavier pour capturer tout l’écran, Autre+capture d’écran capturer la fenêtre d’application active, ou les fenêtres clé et petit Sélectionnez une zone rectangulaire.
Avec l’aimable autorisation d’Apple
Vous êtes-vous déjà demandé pourquoi macOS n’a pas beaucoup de bonnes applications de capture d’écran ? La réponse est simple : parce que la version intégrée d’Apple répondra à la plupart de vos besoins.
Si vous utilisez au moins OS X Mojave, appuyez sur Ordre, transféreret 5 simultanément pour ouvrir Screenshot, qui est un utilitaire de capture d’écran très utile. Une petite barre d’outils en bas de l’écran vous permet de choisir parmi des captures d’écran plein écran, fenêtrées ou rectangulaires, et d’enregistrer des vidéos en plein écran ou fenêtrées.
Si cela ne suffit pas, accédez au menu Options pour définir une minuterie de capture (cinq ou dix secondes), choisissez d’afficher le pointeur de la souris dans les images capturées, choisissez un emplacement de sauvegarde, etc.
D’autres raccourcis clavier sont disponibles et fonctionnent également avec les versions antérieures de macOS.essayer Ordre+transférer+3 capturer tout l’écran, Ordre+transférer+4 capturer la fenêtre de l’application ou la zone sélectionnée, ou Ordre+transférer+6 Si votre Mac dispose d’une barre tactile, faites une capture d’écran de la barre tactile.
Après avoir capturé une image, vous pouvez cliquer dessus pour accéder aux options d’édition de base, ne rien faire pour l’enregistrer à l’emplacement par défaut ou appuyer sur contrôler et cliquez dessus pour faire des choses comme choisir une application pour l’ouvrir.
notre processus
nos écrivains ont passé 9 Recherchez pendant des heures le logiciel de capture d’écran le plus populaire sur le marché.Avant de formuler une recommandation finale, ils ont considéré 12 Logiciel globalement différent, lisez 15+ Avis d’utilisateurs (positifs et négatifs) et testés 3 le logiciel lui-même. Toutes ces recherches constituent des conseils auxquels vous pouvez faire confiance.