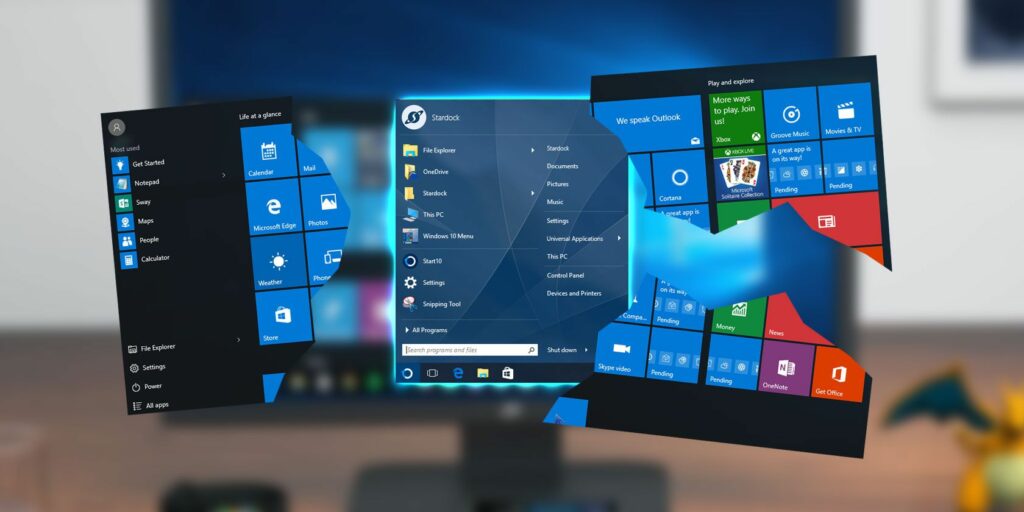7 meilleures alternatives et alternatives du menu Démarrer de Windows
Vous interagissez probablement avec le menu Démarrer de Windows des dizaines de fois par jour. C’est le centre de toutes les applications, paramètres et utilitaires de votre ordinateur. Ne devriez-vous pas aimer travailler avec ?
Bien que nous soyons heureux que les menus corrects soient de retour après avoir disparu dans Windows 8, vous pouvez toujours améliorer la fonctionnalité Windows par défaut. Si vous cherchez quelque chose de nouveau, voici les meilleures applications que vous pouvez télécharger pour remplacer ou contourner votre menu de démarrage.
La fin de la coque classique
Vous vous attendez à voir Classic Shell sur une liste comme celle-ci, car il s’agit de l’une des alternatives de menu de démarrage les plus populaires. Cependant, en décembre 2017, les développeurs de Classic Shell ont annoncé qu’ils ne développeraient plus activement le logiciel.
Avec le manque de temps libre et le cycle de mise à jour fréquent de Windows 10 comme principaux problèmes, il a ouvert la dernière version de Classic Shell. Vous pouvez afficher le code source sur GitHub, et si vous êtes un développeur cherchant à maintenir le projet en vie, vous pouvez même le bifurquer.
Qu’est-ce que cela signifie pour vous en tant qu’utilisateur ? Classic Shell ne va pas disparaître ; il est toujours disponible en téléchargement sur le site officiel et sur SourceForge pour le moment. Votre copie continuera de fonctionner, mais le logiciel ne verra aucune mise à jour future. Cela signifie que si la prochaine grande mise à jour de Windows 10 casse quelque chose, les développeurs ne publieront pas de correctif.
Donc, si vous aimez Classic Shell, restez-y pour l’instant. Espérons qu’une nouvelle équipe de développeurs prendra en charge le projet et créera un successeur approprié. Si vous êtes prêt à essayer de nouvelles choses, consultez l’une de ces alternatives similaires. Nous avons une section sur Classic Shell pour ceux qui veulent encore l’utiliser.
Faire une vidéo du jour
Si vous n’êtes pas satisfait de l’ensemble du menu Démarrer, ces applications sont des remplacements complets.
0. Classic Shell (n’est plus en développement)
Alors que Windows 8 laissait les utilisateurs indifférents avec son écran d’accueil pleine page, Classic Shell s’est fait un nom. Jusqu’à sa retraite, c’était l’application incontournable pour tous ceux qui recherchaient quelque chose de plus proche du menu Démarrer de Windows 7 ou même de Windows XP.
Vous pouvez utiliser cet outil pour choisir parmi trois styles de menus de démarrage. Style classique Tout comme l’ancien menu de Windows 98, une seule colonne. À moins que vous ne soyez vraiment nostalgique, nous ne pouvons pas imaginer que cela soit utile à quiconque dans les temps modernes.Ce classique à deux colonnes Ajouter des liens de style Windows XP à mon documentCe panneau de commande,etc. finalement, Style Windows 7 Les menus vous sont plus familiers si vous avez utilisé cette version de Windows.
Peu importe celui que vous choisissez, Classic Shell prend en charge de nombreuses options de personnalisation. Vous pouvez remplacer l’icône Démarrer de la barre des tâches par une image personnalisée, modifier les liens rapides, etc. Si vous ne vous souciez pas des applications modernes ou si vous n’aimez pas la nouvelle liste de programmes, c’est un excellent moyen d’obtenir l’ancien menu de démarrage. Sachez simplement que les développeurs ont abandonné le support pour cela.
Télécharger — Coquillages classiques (gratuits)
1. StartIsBack
StartIsBack est un remplacement propre du menu de démarrage et une excellente option pour ceux qui viennent de Classic Shell. Il fournit plusieurs skins pour votre menu Démarrer et les icônes de la barre des tâches. Ceux-ci incluent les styles de menu Démarrer et de bouton de la barre des tâches de Windows 10 et Windows 7, ainsi que certaines apparences différentes du bouton Démarrer.
Vous pouvez également modifier la couleur du menu Démarrer, augmenter les marges des icônes de la barre des tâches et utiliser des icônes plus grandes.
Dans le menu Démarrer lui-même, vous pouvez décider d’afficher les applications modernes dans les éléments récents, de mettre en surbrillance les nouveaux programmes et de rechercher le contenu inclus.Vous pouvez également affiner les menus et les liens à afficher, tels que document, cet ordinateuret panneau de commandeC’est une bonne idée, car le menu Power User n’inclut pas le Panneau de configuration dans la dernière version de Windows 10.
Ce Menu simple10, combiné avec certains des liens ci-dessus, vous permettra de recréer le menu Démarrer de Windows 7 avec quelques améliorations modernes. Si vous devez accéder au menu Démarrer standard, vous pouvez utiliser des raccourcis clavier (gagner + CTRL par défaut) activez-le.
StartIsBack offre un essai gratuit de 30 jours entièrement fonctionnel. Après l’essai, vous pouvez continuer à l’utiliser gratuitement, mais vous ne pouvez pas le personnaliser et devez faire face à des écrans de rappel à chaque redémarrage.
Télécharger — StartIsBack (essai gratuit de 30 jours ; version complète à 2,99 $)
2. Commencez 10
Semblable à StartIsBack, Start10 vise à ramener le menu Démarrer familier avec des fonctionnalités supplémentaires. Il imite le menu de démarrage de Windows 7, mais propose également son propre menu de démarrage moderne qui correspond à l’esthétique de Windows 10. Si vous aimez vraiment le menu Démarrer par défaut de Windows 10, vous pouvez conserver le skin tout en bénéficiant des améliorations de Start10.
Cependant, Start10 présente d’autres avantages qui valent la peine d’être vérifiés. Puisqu’il provient des mêmes développeurs que Fences (qui vous permet de nettoyer votre bureau), il inclut des outils d’organisation similaires pour les programmes dans le menu Démarrer. Vous pouvez filtrer votre recherche pour trouver plus facilement ce que vous recherchez et voir toutes vos applications modernes installées en un seul endroit.
Que vous souhaitiez un menu Démarrer plus simple qui s’intègre toujours à Windows 10 ou que vous vous concentriez sur des fonctionnalités avancées, Start10 propose un package convaincant. C’est uniquement pour Windows 10, donc si vous utilisez toujours Windows 8.1, consultez Start8.
Télécharger — Start10 (essai gratuit de 30 jours, achat de 5 $)
Les outils ci-dessus existent parce que les gens veulent utiliser le menu de démarrage classique. Mais Start Menu Reviver est différent. Il crée un menu de démarrage différent de tout ce que vous avez vu auparavant. Il combine les menus Windows traditionnels et les listes d’applications avec le format Windows 8 et 10 basé sur des mosaïques.
Vous pouvez épingler des tuiles à tout ce que vous voulez – faites glisser et déposez vos applications, sites Web ou fichiers populaires sur le menu pour un accès rapide. Cliquez sur l’un des onglets de catégorie sur la gauche pour accéder au menu ou à la liste d’éléments contextuels correspondants. Bien sûr, vous pouvez également l’utiliser pour rechercher votre PC. Start Menu Reviver se démarque également, car c’est le seul outil de cette liste optimisé pour une utilisation tactile – parfait pour les ordinateurs portables hybrides.
Si vous n’aimez pas l’interface moderne des tuiles, celle-ci n’est pas pour vous. Mais pour ceux d’entre vous qui ne se sont pas attachés au menu Démarrer de Windows précédent et qui veulent essayer quelque chose de différent, vous devriez vraiment apprécier Start Menu Reviver.
Télécharger – Revitaliser le menu Démarrer (gratuit)
Ces applications vous permettent d’exécuter la plupart des mêmes fonctions que le menu Démarrer. Si vous souhaitez conserver le menu Démarrer mais que vous ne l’utilisez pas souvent, essayez-le. Bien qu’ils n’affectent pas le menu Démarrer et ne fassent donc pas l’objet de cet article, le remplacement de la barre des tâches par un dock est une autre option pour lancer des programmes.
4. Lancement
Launchy existe depuis un certain temps, et il fait toujours aussi bien le travail – vous permettant de lancer des programmes en quelques frappes.Après l’installation, appuyez sur Alt + espace Appelez la fenêtre du programme.Il indexe tout dans votre menu Démarrer, alors tapez sapin remplira automatiquement la fenêtre Firefox et cliquez rapidement Entrer Ouvrez-le.Bien entendu, vous pouvez également appuyer sur clé de fenêtre et entrez le nom du programme, mais Launchy l’a battu de deux manières.
Tout d’abord, Launchy choisit le nom de l’application, peu importe comment vous le saisissez.taper Renard Confond le menu de démarrage, mais Launchy essaiera de faire correspondre le texte autant que possible. Deuxièmement, vous pouvez étendre Launchy pour faire plus que simplement lancer des programmes.utiliser contenu Dans son onglet Paramètres, vous pouvez sélectionner des répertoires supplémentaires à indexer par Launchy. Ajoutez vos dossiers, votre musique ou vos signets de navigateur les plus fréquemment utilisés et vous pouvez les rechercher comme un programme.
Si cela ne suffisait pas, Launchy propose également une collection de plugins qui ajoutent des fonctionnalités supplémentaires comme une calculatrice, un sélecteur de tâches et des options d’alimentation rapide. Essayez-le, rien sur votre ordinateur n’est à plus de quelques touches.
Télécharger — Lancement (gratuit)
5. MaxLauncher
Vous aimez l’idée de Launchy, mais vous détestez taper le nom du programme ? MaxLauncher est fait pour vous. Au lieu d’indexer tous les programmes de votre PC, l’outil vous permet de créer votre propre menu rapide avec les programmes que vous utilisez le plus souvent. Une fois installé, vous pouvez faire glisser et déposer vos applications, dossiers et fichiers préférés sur les boutons.
Raccourcis clavier par défaut Ctrl + ` (la touche tilde à l’extrême gauche de la rangée de chiffres) pour faire apparaître le lanceur. Vous pouvez conserver plusieurs onglets dans chaque fenêtre MaxLauncher, ce qui vous permet de séparer les programmes et les fichiers par type. Appuyez sur une touche numérique pour passer à un onglet spécifique, puis vous pouvez appuyer sur la lettre ou la touche de symbole correspondante pour ouvrir le programme. Avec un peu de mémoire musculaire, c’est un moyen rapide d’ouvrir n’importe quoi sur votre ordinateur.
Télécharger — MaxLauncher (gratuit)
6. Tout rechercher
Le menu de démarrage peut rechercher la majeure partie de votre ordinateur en peu de temps. Mais cela ne fonctionne pas pour une recherche spécifique, ou pour trouver tous les fichiers qui correspondent à une requête. Pour ceux-là, vous devez utiliser Tout. Une fois que vous l’ouvrez, il indexe l’ensemble de votre système de fichiers et produit des résultats instantanés lorsque vous saisissez du texte. Vous n’avez pas à vous soucier du menu Démarrer ou des résultats incomplets suggérés par Bing qui vous gênent.
Si tout ne répond pas à vos besoins, consultez d’autres excellents outils de recherche gratuits.
Télécharger — tout (gratuit)
7. N’oubliez pas les raccourcis clavier !
Bien que nous nous concentrions sur le téléchargement pour remplacer le menu Démarrer, il convient de mentionner que de nombreux raccourcis clavier fonctionnent conjointement avec les outils ci-dessus, et si tel est votre objectif, le menu Démarrer n’est pas nécessaire. Windows a des centaines de raccourcis clavier.
Il existe également certaines fonctions liées au menu de démarrage :
- selon clé de fenêtre Ouvrez le menu Démarrer.
- Touche Windows + S Ouvrez Cortana et préparez-vous pour la saisie au clavier.
- utiliser Touche Windows + I Ouvrez maintenant d’installation la fenêtre.
- Touche Windows + X Ouvre le menu d’accès rapide (alias Power User Menu), qui contient des raccourcis vers de nombreux utilitaires Windows.
- Ce Cours Le menu s’ouvre, clic rapide Touche Windows + R.
Si ceux-ci ne répondent pas à vos besoins, vous pouvez facilement créer vos propres raccourcis clavier.
Si vous n’aimez pas le menu de démarrage par défaut de Windows, vous n’avez pas à vous en occuper ! Nous vous avons montré des alternatives qui vous permettent d’effectuer la même fonction sans toucher au menu Démarrer lui-même. Un remplacement complet vous permet de personnaliser le menu de démarrage à votre convenance. Essayez-en quelques-unes et voyez laquelle améliore le plus votre flux de travail !
Vous voulez plus d’informations sur le menu de démarrage vanille sans rien télécharger ? Découvrez les meilleures personnalisations et astuces et comment créer des vignettes de menu personnalisées.
Faites-nous savoir si vous utilisez une alternative ou une alternative au menu Démarrer ! Partagez vos alternatives, alternatives et raccourcis avec nous dans les commentaires ci-dessous.
…