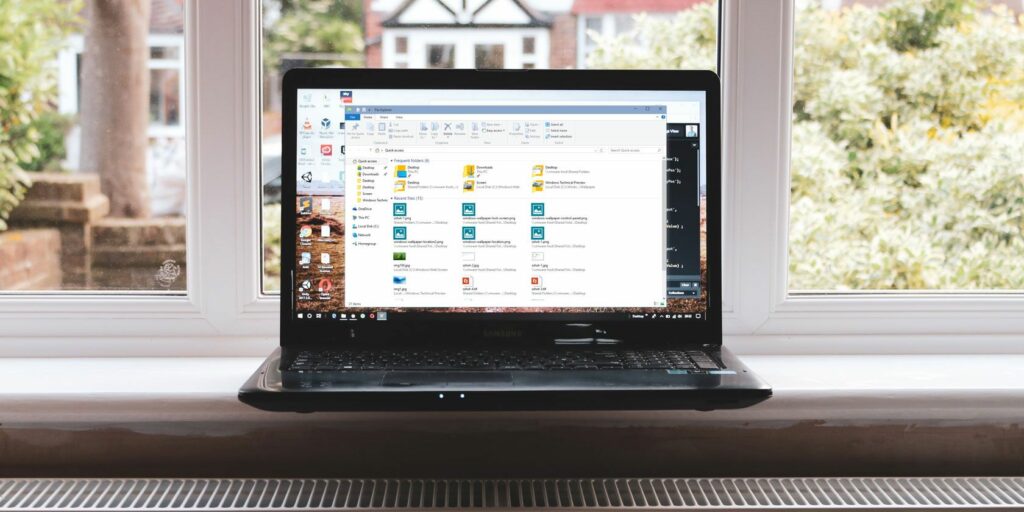7 façons de réparer la recherche de l’Explorateur de fichiers Windows
La recherche dans l’Explorateur de fichiers de Windows 10 est une option pratique pour rechercher des fichiers. Si vous avez un dossier plein de documents, vous pouvez entrer des mots-clés. Alternativement, si vous ne connaissez pas le nom du fichier mais connaissez l’extension du fichier, vous pouvez utiliser des caractères génériques pour rechercher.
À moins, bien sûr, que la recherche dans l’explorateur de fichiers ne fonctionne pas. Les recherches dans l’explorateur de fichiers peuvent être interrompues pour un certain nombre de raisons. Heureusement, la plupart de ces erreurs sont faciles à corriger.
Voici sept façons de corriger les recherches de l’explorateur de fichiers.
1. Assurez-vous que le service Windows Search est en cours d’exécution
La première chose à faire est de s’assurer que le service Windows Search est opérationnel. Les services Windows contrôlent une grande partie de ce que Windows peut faire. Si un service tombe en panne ou tombe en panne, il peut y avoir des conséquences imprévues. Par conséquent, si le service de recherche Windows est en panne ou corrompu, vous ne pourrez pas rechercher vos fichiers à l’aide de la recherche dans l’explorateur de fichiers.
selon Touche Windows + R Ouvrez la boîte de dialogue Exécuter et entrez Services.msc.
Faites défiler la liste des services jusqu’à ce que vous trouviez Recherche Windowspuis vérifiez son état.
Si Windows Search est en cours d’exécution, ce n’est pas la cause du problème.S’il n’est pas en cours d’exécution, double-cliquez sur Windows Search pour ouvrir les options, puis Démarrer Servir.battre Appliquer et fermez l’option.
Si vous souhaitez redémarrer le service Windows Search pour le faire revivre, sélectionnez arrêterPuis AppliquerPuis DémarrerPuis Appliquer.
2. Reconstruire l’index de recherche
Si l’arrêt et le démarrage du service Windows Search ne restaurent pas les recherches de l’Explorateur de fichiers à la normale, vous pouvez reconstruire l’index de recherche. Un index de recherche est une longue liste de tous les fichiers sur votre ordinateur. Si Windows n’a pas d’index de l’emplacement des fichiers, il ne peut pas effectuer de recherche sur votre ordinateur pour vous dire où les rechercher (ou vous diriger pour les trouver !).
Faire une vidéo du jour
La reconstruction de l’index de recherche peut prendre un certain temps. Cependant, c’est l’un des meilleurs moyens de résoudre les problèmes de recherche de l’Explorateur de fichiers Windows.
selon Touche Windows + R Ouvrez la boîte de dialogue Exécuter et entrez ce qui suit :
rundll32.exe shell32.dll,Control_RunDLL srchadmin.dll
Le panneau Options d’indexation de Windows apparaît.choisir Avancéepuis dans Dépannagechoisir reconstruction.
choisir D’ACCORD Lorsque Windows vous indique que la reconstruction prendra « beaucoup de temps », attendez que le processus se termine. Vous pouvez utiliser votre ordinateur pendant ce temps, mais les recherches dans l’Explorateur de fichiers ne fonctionneront pas tant que la réindexation ne sera pas terminée.
3. Assurez-vous que l’index de recherche inclut l’emplacement de votre lecteur
Si la reconstruction de l’index de recherche ne résout pas vos problèmes d’explorateur de fichiers et de recherche Windows, assurez-vous que le dossier que vous recherchez est inclus dans l’index.
Rouvrez le panneau Options d’indexation de Windows (affiché dans la section précédente).choisir AjustementMaintenant, vérifiez votre position d’index.
Au minimum, vous souhaitez indexer votre lecteur C:/. Pour la plupart des gens, C:/ contient votre système d’exploitation, votre profil utilisateur Windows, des photos, des vidéos, de la musique et des documents. Si vous n’incluez pas ces dossiers dans l’index, les recherches dans l’Explorateur de fichiers perdront un grand nombre de vos fichiers.
Après avoir sélectionné l’emplacement de votre lecteur, appuyez sur D’ACCORD. Windows indexera automatiquement le nouvel emplacement. Selon la taille des lecteurs que vous ajoutez, l’indexation peut prendre un certain temps.
4. Exécutez l’utilitaire de résolution des problèmes d’indexation Windows
Le panneau Options d’indexation de Windows abrite également le dépanneur. Revenez au panneau Options d’indexation de Windows.
en dessous de Dépannagechoisir Résolution des problèmes de recherche et d’indexation. Ensuite, vous avez quatre options :
Sélectionnez votre question d’indexation de recherche et continuez. L’utilitaire de résolution des problèmes de recherche et d’indexation appliquera automatiquement les correctifs, puis vous informera de tout changement.
La quatrième option est un peu différente. Vous pouvez essayer de décrire votre problème de recherche dans l’explorateur de fichiers, Windows 10 ne correspond pas correctement aux mots-clés et essayer de fournir un correctif. Comme vous pouvez l’imaginer, c’était censé être.
5. Fermez Cortana
La fermeture de Cortana peut parfois redonner vie à l’Explorateur de fichiers, et c’est ainsi que l’outil s’intègre à l’option de recherche Windows. Cortana est également une cause spécifique des problèmes de recherche Windows.
Faites un clic droit sur la barre des tâches et sélectionnez Gestionnaire des tâches. Ouvrir traiter onglet et faites défiler jusqu’à Cortana. Faites un clic droit sur le processus Cortana et sélectionnez tâche finale.
Cortana fermera, puis rouvrira.
6. Exécutez CHKDSK
Si la recherche de l’explorateur de fichiers ne fonctionne toujours pas à ce stade, vous devez envisager des correctifs plus sérieux. Windows Check Disk (CHKDSK) est un outil système Windows qui peut être utilisé pour vérifier les systèmes de fichiers. Vous pouvez configurer CHKDSK pour résoudre tous les problèmes rencontrés lors de l’exécution.
taper invite de commande dans la barre de recherche de votre menu Démarrer, puis faites un clic droit sur la meilleure correspondance et sélectionnez Exécuter en tant qu’administrateur(Vous pouvez également appuyer sur Touche Windows + Xpuis sélectionnez Invite de commande (administrateur) du menu. )
Ensuite, entrez chkdsk /r et appuyez sur Entrée. Cette commande analysera votre système à la recherche d’erreurs et résoudra tout problème au cours du processus.
7. Exécutez le SFC
Le vérificateur de fichiers système (SFC) est un autre outil de vérification de fichiers Windows. Plutôt que de rechercher des erreurs sur l’intégralité du lecteur, telles que CHKDSK, la vérification des fichiers système analyse et répare spécifiquement votre installation Windows.
Avant d’exécuter une commande SFC, c’est une bonne idée de vérifier qu’elle est entièrement fonctionnelle.
DISME Représente la maintenance et la gestion des images de déploiement. DISM est un utilitaire Windows intégré avec des fonctionnalités étendues. Dans ces circonstances, Commande DISM Restorehealth pour s’assurer que notre prochain correctif fonctionneraEffectuez les étapes suivantes.
- taper Invite de commande (administrateur) dans la barre de recherche du menu Démarrer, puis faites un clic droit et sélectionnez Exécuter en tant qu’administrateur Ouvrez une invite de commande élevée.
- Tapez la commande suivante et appuyez sur Entrée : DISM/en ligne/nettoyage-image/restorehealth
- Attendez que la commande se termine. Ce processus peut prendre jusqu’à 20 minutes, selon l’état du système. Le processus semble se bloquer à un moment donné, mais veuillez attendre qu’il se termine.
- Une fois le processus terminé, tapez SFC/scannow et appuyez sur Entrée.
Réparer l’explorateur de fichiers et la recherche Windows
La recherche d’un fichier spécifique prend du temps lorsque la recherche dans l’Explorateur de fichiers ne fonctionne pas. La correction des recherches dans l’explorateur de fichiers ne prendra pas longtemps et vous aidera à garder un œil sur vos fichiers les plus importants (ou complètement manquants !).
Windows n’est pas le seul endroit où la perte de la fonctionnalité de recherche peut être ennuyeuse et chronophage. Voici comment réparer Outlook Search lorsqu’il ne fonctionne pas. Ou, si votre problème n’implique pas de recherche, voici quelques-uns des meilleurs outils de réparation gratuits de Windows 10 pour résoudre tout problème.
A propos de l’auteur