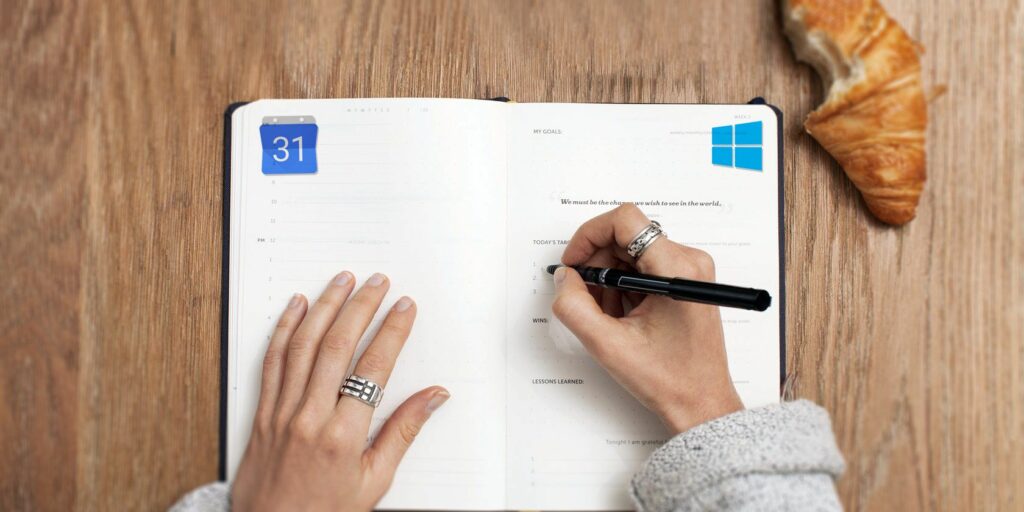7 façons de faire de Google Calendar votre calendrier de bureau Windows
Heureusement, les « guerres du calendrier » de Windows 8 sont terminées. Encore une fois, vous pouvez utiliser les outils Windows intégrés pour manipuler votre journal.
mais seulement à cause de toi ont pu Utilisez une application Windows, cela ne signifie pas que vous devrait. Tu as le choix! En fonction de votre flux de travail, certaines d’entre elles peuvent même être préférables à l’utilisation de l’application Calendrier Windows 10 par défaut.
Voici sept façons d’afficher Google Agenda sur le bureau Windows.Malheureusement, il n’y a pas d’application Google Agenda officielle pour Windows
1. Comment ajouter Google Agenda à l’application Calendrier Windows
Pour ajouter votre agenda Google à l’application Agenda Windows :
- Cliquez sur Démarrer, recherchez l’application Calendrier et ouvrez-la.
- Pour ajouter votre compte Google, cliquez sur Paramètres (icône d’engrenage, en bas à gauche) > Gérer les comptes > Ajouter un compte.
- L’application vous demandera de choisir votre fournisseur de compte. Google est répertorié comme l’une des options.Cliquez sur Google et remplissez vos identifiants.
- Cliquez sur Suivant Windows s’occupera du reste.
Vous devriez maintenant voir tous vos agendas Google sous « Gmail » dans le panneau de gauche de l’écran d’accueil de l’application. Vous pouvez modifier les rendez-vous et ajouter de nouvelles entrées de la manière standard.
Remarques: L’application Calendrier est fournie avec l’application Mail dans le Microsoft Store.
2. Créez des signets de navigateur
Un autre moyen évident consiste à le mettre en signet dans votre navigateur.
Faire une vidéo du jour
Si vous utilisez Microsoft Edge, accédez à votre agenda Google, cliquez sur Star dans la barre d’adresse, choisissez l’emplacement où vous souhaitez enregistrer le lien, puis cliquez sur Ajouter à.
Pour un accès facile, vous pouvez garder votre barre de favoris toujours visible.va Paramètres > Afficher les paramètres des favoris > Afficher la barre des favoris et placez le commutateur sur exister.
Le processus est encore meilleur si vous utilisez Chrome. Accédez au Chrome Web Store et installez l’application Calendrier.il vous permet de application Un lien dans le navigateur ou le lanceur d’applications Chrome dans la barre des tâches.
Après avoir ajouté des raccourcis, assurez-vous d’essayer d’utiliser Google Agenda avec les tâches pour être plus productif.
3. Créez un raccourci Google Agenda avec Chrome
Si vous avez suivi les étapes précédentes et installé l’application Calendrier à partir du Chrome Web Store, vous pouvez facilement ajouter le lien sur votre bureau ou votre barre des tâches Windows.
Cliquez pour ouvrir le menu des applications de Chrome application dans la barre de favoris ou tapez chrome://apps/ dans la barre d’adresse. trouver l’application, clic-droit sur l’icône, puis sélectionnez Créer un raccourci.
Une nouvelle fenêtre vous demandera de confirmer votre décision.Cliquez sur créer et retournez sur votre bureau. Vous devriez maintenant voir un raccourci.
Si vous n’aimez pas les bureaux encombrés, vous pouvez clic-droit sur le raccourci, puis sélectionnez Épingle à la barre des tâches ou épinglé pour commencerVous pouvez ensuite supprimer le raccourci sur le bureau.
4. Ajoutez votre agenda Google à Outlook
Si une copie d’Outlook est installée sur votre ordinateur, vous pouvez importer Google Agenda dans l’application. Si c’est bien fait, vous n’aurez jamais besoin d’utiliser l’application Web Google.
Remarques: Vous devrez répéter ce processus pour chaque agenda de votre compte Google.
Tout d’abord, vous devez obtenir l’URL ICAL privée de votre agenda Google (c’est l’un des moyens de partager votre agenda Google avec n’importe qui).Connectez-vous à votre agenda Google et accédez à mon agenda > [Calendar Name] > Plus > Paramètres et partage.
Faites défiler jusqu’à Calendrier intégré et copiez Adresse secrète au format ICAL adresse.
Ensuite, démarrez Outlook et accédez à Fichier > Paramètres du compte > Paramètres du compte. dans une nouvelle fenêtre, suivez Calendrier Internet > Nouveau et collez l’adresse ICAL de Google.
Vous verrez maintenant quelques options d’abonnement.Donnez au calendrier un nom approprié, personnalisez d’autres options en fonction de vos besoins, puis cliquez sur d’accord.
Vous pouvez trouver l’agenda nouvellement ajouté en cliquant sur l’icône du calendrier dans le coin inférieur gauche de la fenêtre principale d’Outlook. Vous pouvez également synchroniser Microsoft Outlook avec Google Agenda à l’aide d’applications tierces.
5. Utilisation de l’application Web Outlook
Ne vous inquiétez pas si vous n’avez pas l’application de bureau Outlook et que vous comptez sur l’application Web. Vous pouvez toujours ajouter votre agenda Google.
Répétez les étapes ci-dessus jusqu’à ce que vous obteniez l’adresse ICAL secrète pour le calendrier.Ensuite, ouvrez l’application Web et accédez à Menu de l’application (en haut à gauche) > Calendrier.
Pour ajouter votre agenda Google, cliquez sur Calendrier découverte dans le volet de gauche. Dans la nouvelle fenêtre, sélectionnez À partir du Web dans le coin inférieur droit.
Enfin, collez l’adresse ICAL copiée et donnez un nom au calendrier.
Mailbird est l’un des meilleurs clients de messagerie de bureau. Vous pouvez facilement l’utiliser comme application Google Agenda pour Windows,
La version gratuite de l’application peut se synchroniser avec n’importe quel service de messagerie IMAP ou POP, et elle peut s’intégrer à plusieurs autres services de productivité tels que Dropbox et Google Drive. En revanche, il ne peut prendre en charge que trois comptes.
Si vous payez des frais uniques de 59 $, vous pouvez ajouter un nombre illimité de comptes de messagerie et débloquer de nouvelles fonctionnalités telles que la boîte de réception unifiée, le bouton de répétition des e-mails et la prise en charge des pièces jointes à aperçu rapide.
Les méthodes précédentes traitaient toutes votre calendrier Google et votre calendrier Outlook comme des entités distinctes, même s’ils étaient tous deux accessibles à partir de la même application. Un outil de synchronisation de calendrier gratuit rassemble votre Outlook et Google Calendar pour vous donner un agenda unifié.
Vous pouvez choisir entre une synchronisation unidirectionnelle ou bidirectionnelle et décider de la fréquence d’exécution du processus de synchronisation.
La version gratuite ne peut conserver les événements que pendant 30 jours. La version Pro à 10 $ conservera vos rendez-vous pour toujours et ajoutera des fonctionnalités supplémentaires telles que plusieurs profils, un moyen d’ignorer les rappels, plusieurs synchronisations de calendrier et des catégories de synchronisation.
Comment accéder à Google Agenda ?
Nous vous avons montré sept façons d’accéder à Google Agenda à partir de votre bureau Windows, mais la liste n’est pas exhaustive. Si vous avez d’autres moyens de partager avec d’autres lecteurs, veuillez partager dans la zone de commentaire ci-dessous.
N’oubliez pas que vous pouvez également synchroniser Google Agenda avec la barre des tâches Windows et utiliser le calendrier gratuit pour pré-remplir les jours fériés. Le processus est plus facile que vous ne le pensez.
Vous envisagez un autre calendrier ? Découvrez ces calendriers en ligne gratuits, ces alternatives Google Calendar pour la gestion du temps ou certaines des meilleures applications de calendrier du Microsoft Store.
A propos de l’auteur