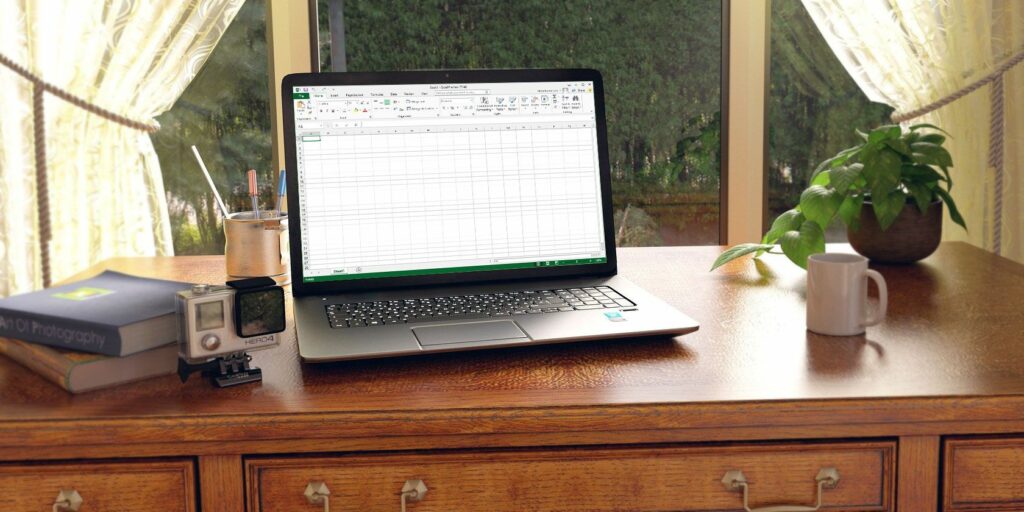7 façons de créer une liste à puces dans Microsoft Excel
Créer une liste à puces dans Excel n’est pas aussi simple que dans Word. Il n’y a pas de puces dans l’interface utilisateur du ruban, alors comment puis-je les ajouter à la feuille de calcul ? Heureusement, vous n’avez pas besoin d’un bouton direct pour créer une liste à puces dans Excel.
Les feuilles de calcul Excel sont déjà une liste énorme. Ainsi, tout ce dont vous avez besoin pour créer une liste à puces, ce sont des puces. Dans cet article, nous avons couvert 7 façons de créer une liste à puces dans Excel.
1. Utilisez les raccourcis clavier pour créer des listes à puces
Le moyen le plus simple de créer une liste à puces consiste à utiliser Autre touche pour ajouter la puce à la cellule.si vous maintenez Autre clé et entrer clavier code, le code sera converti en symboles.
- Sélectionnez les cellules auxquelles vous souhaitez ajouter des puces.
- selon Autre + 7ou Autre + 0149 pour les balles solides, ou Autre + 9 Pour une balle creuse.
Lorsque vous saisissez des chiffres dans ces raccourcis, assurez-vous d’utiliser le pavé numérique de votre clavier. Si vous souhaitez en savoir plus sur les codes Alt, lisez notre article sur les symboles que vous pouvez ajouter avec la touche Alt.
Si vous avez un ordinateur portable sans pavé numérique, vous pouvez activer Num Lock pour en émuler un. Tous les ordinateurs portables n’ont pas cette clé. Si vous en avez un, il se trouve généralement sur l’une des touches de fonction.
Vous pouvez appuyer sur transfert + pavé numérique (la première touche de ou FN + pavé numérique (la première touche de Activez le pavé numérique sur le clavier de l’ordinateur portable. Ensuite, certaines lettres sur le côté droit du clavier changent de fonction et agissent comme un pavé numérique. Si vous rencontrez des difficultés pour activer le pavé numérique, lisez notre guide détaillé sur l’activation du pavé numérique sous Windows.
Faire une vidéo du jour
La méthode suivante vous montrera comment saisir des puces dans des cellules sans utiliser les touches numériques. Donc, si vous ne pouvez pas utiliser le pavé numérique, vous pouvez utiliser ces méthodes en toute confiance.
2. Utilisez la boîte de dialogue Symboles pour créer une liste à puces
Si vous n’avez pas de pavé numérique sur votre clavier ou si vous avez oublié le raccourci clavier pour les puces, vous pouvez utiliser symbole dialogue. La boîte de dialogue Symbole vous permet d’insérer des symboles directement dans les cellules sans utiliser de raccourcis.
- exister insérer onglet, cliquez symbole à partir de symbole partie.
- à l’intérieur Police de caractère Une liste déroulante vous permet de sélectionner la police à utiliser.La police par défaut est calibre.
- Sélectionnez le symbole à utiliser pour la puce, puis cliquez sur insérer.
- Après avoir ajouté les symboles souhaités, cliquez sur fermeture.
Si vous ne trouvez pas l’icône de puce parmi d’autres symboles, vous pouvez utiliser le code de puce. Pour ajouter une puce, entrez son code hexadécimal :
- Ouvrir symbole dialogue de insérer Étiqueter.
- choisir Unicode (hexadécimal) Dans la liste déroulante dans le coin inférieur droit de la boîte de dialogue des symboles.
- Entrez l’un des codes affichés dans l’image ci-dessous dans code de caractère Boîte.
- Cliquez sur insérer Ajoutez des symboles à vos cellules.
- Copiez les puces et collez-les dans d’autres cellules et tapez votre texte.
utiliser poignée de remplissagevous pouvez rapidement créer une liste à puces dans d’autres cellules de la même colonne.
- Entrez une puce dans la première cellule.
- Saisissez la poignée de recopie et faites-la glisser vers le bas de la colonne.
Cela répétera la puce dans les cellules sélectionnées. Si vous envisagez d’utiliser ces puces pour créer des listes, lisez notre article sur la création de listes personnalisées dans Excel pour bien démarrer.
3. Créez une liste à puces avec un format personnalisé
Pour créer de longues listes à puces, vous pouvez utiliser des formats numériques personnalisés pour ajouter plus rapidement des puces aux éléments. Avec cela, vous pouvez créer un nouveau format de cellule qui inclut des puces.
- Choisissez votre annonce.
- Faites un clic droit sur la liste.
- choisir formater la cellule dans le menu contextuel.Vous pouvez également entrer un raccourci Ctrl +1 Affiche la fenêtre Formater les cellules.
- à l’intérieur numéro onglet, sélectionnez Douane à partir de Catégorie liste.
- mettre le symbole de puce sur boîte de typepuis ajoutez un ou deux (ou plus) espaces et @ symbole.
- Cliquez sur d’accord Applique le nouveau type aux cellules sélectionnées.
Le nouveau type que vous venez de créer sera enregistré dans le nouveau format, vous pouvez donc l’enregistrer depuis Liste des types La prochaine fois que vous voudrez créer une liste à puces. Cela ajoutera automatiquement des puces aux cellules.
4. Créez une liste à puces dans une seule cellule
Étant donné qu’Excel vous déplace vers la cellule suivante chaque fois que vous appuyez sur Entrée, vous ne pouvez pas taper plusieurs lignes dans une cellule en appuyant sur Entrée Entrer.
si vous appuyez sur Alt + Entrée au lieu. Utilisons cette astuce pour mettre une liste à puces dans une seule cellule.
- double-cliquez sur les cellules.
- Utilisez les raccourcis clavier ou symbole Boîte de dialogue pour insérer des puces.
- Entrez votre texte et appuyez sur Alt + Entrée Passez à la ligne suivante de la cellule.
- Insérez une puce et entrez votre texte.
- Répétez jusqu’à ce que vous saisissiez tous les éléments de la liste à puces.
5. Créez une liste à puces en collant depuis Word
Si vous utilisez Microsoft Word ou un autre traitement de texte, vous pouvez copier et coller la liste à puces de Word dans une feuille de calcul Excel.
Il existe deux façons de résoudre ce problème : vous pouvez coller la liste entière dans une cellule ou vous pouvez coller chaque élément dans une cellule distincte. Pour mettre toute la liste dans une cellule Excel :
- Sélectionnez la liste dans le traitement de texte.
- selon Ctrl + C copiez-le.
- Allez dans Excel et double-cliquez sur votre cellule.
- selon Ctrl + Cinq Collez la liste. La liste apparaîtra dans une seule cellule.
Si vous souhaitez coller les éléments d’une liste à puces dans des cellules séparées, faites de même, mais au lieu de double-cliquer sur la cellule, cliquez simplement une fois et collez la liste.
En relation: Comment créer plusieurs listes déroulantes dépendantes dans Excel
6. Utilisez des fonctions pour créer des listes à puces
Pour ajouter des puces à plusieurs cellules à la fois, vous pouvez utiliser personnage Une fonction. Il prend un code et affiche le caractère correspondant à ce code dans votre cellule.
Nous utiliserons le code dans Windows. (Les codes de caractères sont différents sur les Mac, mais la fonctionnalité CHAR est la même).
Vous pouvez entrer des puces pleines dans plusieurs cellules dans Excel pour Windows en utilisant les méthodes suivantes :
- Sélectionnez des cellules.
- Entrez la formule suivante dans la barre de formule : =CHAR(149)
- selon Ctrl + Entrée.
Toutes les cellules sélectionnées ont une puce pleine. Pour utiliser cette méthode, vous devez placer le texte de chaque puce dans la colonne à droite de la puce, comme indiqué ci-dessous.
Vous pouvez aussi utiliser personnage fonction dans la formule. Cette méthode est utile pour créer une liste à puces lorsque vous avez déjà une liste non à puces d’éléments dans une autre colonne.
- Sélectionnez la cellule qui contient la première puce.
- Saisissez ensuite la formule ci-dessous en remplaçant « C3 » avec la référence de cellule du premier élément dans une autre colonne.=CHAR(149)& » « &C3 Cette formule concatène une puce pleine, un espace et la valeur d’une cellule portant le même nom (C3 dans notre exemple). Vous pouvez saisir plusieurs espaces entre guillemets si vous le souhaitez.
- traîne remplissage automatique Traiter la cellule à remplir à partir du coin inférieur droit de la cellule.
Après avoir relâché la poignée de remplissage automatique, la formule sera copiée dans la cellule ci-dessous et une liste à puces apparaîtra.
L’inconvénient de cette méthode jusqu’à présent est que vous ne pourrez pas modifier directement le contenu de la liste à puces. Puisqu’il s’agit d’une formule qui fait référence à une autre cellule, vous devez modifier la référence. La cellule de référence elle-même doit également rester dans la feuille de données car la formule en a besoin.
Le moyen le plus simple de résoudre ce problème consiste à convertir la formule en une valeur :
- Sélectionnez la cellule qui contient la formule.
- selon Ctrl + C Cellules en double.
- aller à Famille Étiqueter.
- Cliquez sur la moitié inférieure pâte bouton. Cela fera apparaître un menu.
- exister pâte menu, cliquez sur le premier bouton coller la valeur section et sélectionnez valeurs.
7. Créez des listes à puces avec des polices spéciales
Windows est livré avec des polices spéciales qui ne sont que des symboles, comme aile et sanglesCes polices incluent des symboles qui font de belles puces.utilisons aile Police de caractère:
- Sélectionnez les cellules où vous souhaitez ajouter des puces.
- à l’intérieur Famille onglet, changez la police en aile.
- Enfin, tapez des puces dans vos cellules en utilisant les instructions d’image ci-dessous.
Pour utiliser cette méthode, vous devez placer la puce dans une cellule distincte de la colonne à gauche de la liste. Ensuite, développez la colonne à la largeur des puces. Chaque cellule d’Excel ne peut pas avoir deux polices.
Avec la police Wingdings, vous pouvez utiliser Fonction CHARLa figure suivante montre les valeurs de la fonction CHAR pour différents caractères de puce.
N’oubliez pas que si vous souhaitez utiliser la fonction CHAR avec la police Wingdings, vous devez la saisir dans une police non symbolique, puis modifier la police de la cellule en Wingdings.
Ayez votre liste à puces n’importe où
Ce n’est pas parce qu’Excel n’a pas de bouton de liste à puces que vous ne pouvez pas en créer un. Vous connaissez maintenant de nombreuses façons de créer une liste à puces dans Excel, donc si l’une ne fonctionne pas, vous pouvez utiliser l’autre.
Cependant, les listes à puces ne sont pas ce que sont les listes Excel. Il existe d’autres types de listes, et il y a certains avantages à les maîtriser.
A propos de l’auteur