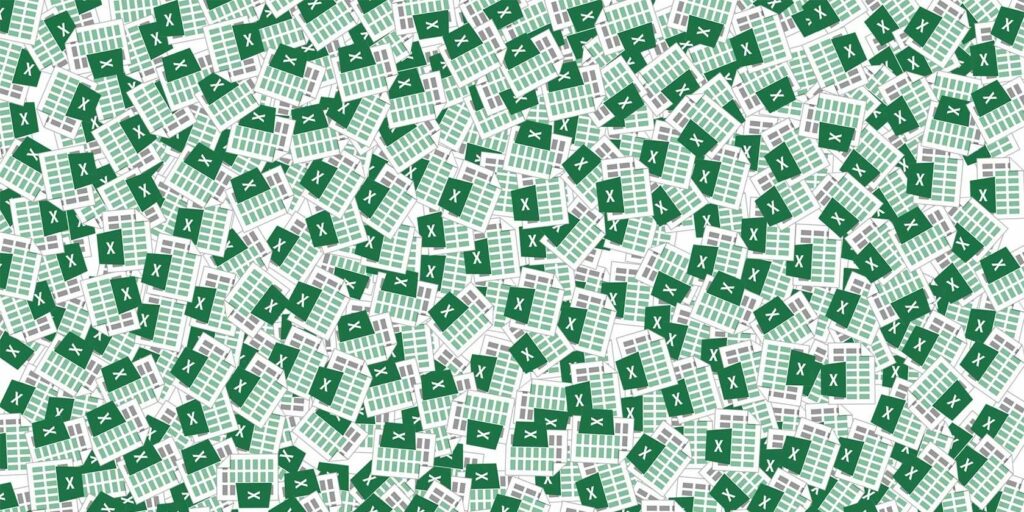7 conseils d’impression Excel : comment imprimer une feuille de calcul étape par étape
Avec un peu de pratique, il n’est pas difficile de faire une belle feuille de calcul Excel. Cependant, l’impression de cette feuille de calcul peut être un défi.
Le plus grand obstacle à une impression parfaite est que vous ne savez peut-être pas comment suivre le processus. Nous partagerons quelques conseils sur la façon de formater une feuille de calcul Excel pour l’impression afin que vous ayez le document en un rien de temps.
1. Collecte de vos données
Comme pour la plupart des projets Excel, la première étape ici consiste à préparer les données.
Si vous avez déjà configuré votre feuille de calcul, vous êtes prêt à partir ! Sinon, importez vos données dans Excel et passez à l’étape suivante.
2. Convertir les données en tableau
Ensuite, nous allons organiser nos données dans un tableau. Si vos données ne tiennent pas dans un format tabulaire, vous pouvez ignorer cette étape, sinon c’est un moyen facile de simplifier le processus d’impression.
Pour convertir les données en tableau, faites glisser la sélection autour de tout ce qui s’applique, puis utilisez CTRL + T. Vérifier mon tableau a des en-têtes case (le cas échéant), puis cliquez sur d’accord.
Les formats tabulaires nous permettent de faire des choses utiles comme trier les lignes par informations dans une colonne spécifique. Cependant, cela nous permet également de traiter toutes ces données comme une seule entité, ce qui est pratique lorsque nous sommes prêts à imprimer.
3. Définir la zone d’impression
Nous allons dire à Excel exactement ce que nous voulons imprimer.Pour ce faire, utilisez votre souris pour sélectionner tout ce que vous voulez – si vos données sont formatées sous forme de tableau, vous pouvez cliquer n’importe où dans ses paramètres et utiliser CTRL + MAJ + 8.
Faire une vidéo du jour
Maintenant, allez à Mise en page onglet et cliquez zone d’impression à l’intérieur paramètres de la page partie.Ensuite, utilisez le menu déroulant et sélectionnez Définir la zone d’impression.
4. Sauts de ligne si nécessaire
Actuellement, chaque ligne de notre tableau peut être soigneusement formatée en ajustant la largeur de chaque colonne. Cependant, si nous devions ajouter une colonne de citations à la feuille de calcul, ce ne serait pas le cas.
Comme vous pouvez le voir, maintenant le contenu de notre dernière colonne dépasse sa largeur normale. Nous pouvons adapter ces entrées, mais nous devons les formater en tant que texte multiligne. Ainsi, la prochaine étape du formatage d’une feuille de calcul Excel pour l’impression consiste à envelopper le texte.
Sélectionnez toutes les données du tableau.Ensuite aller à Famille onglet, trouver Alliance section, puis cliquez sur nouvelle ligne.
Tous les éléments de texte plus longs doivent maintenant avoir un espacement approprié entre chaque ligne. C’est maintenant le bon moment pour apporter les ajustements nécessaires à la largeur de chaque colonne et à la hauteur de chaque ligne.
5. Ajustez les marges
Ensuite, cliquez sur document et accédez à ImpressionIci, vous verrez un aperçu de la feuille de calcul telle qu’elle apparaîtra sur la page imprimée.
C’est le bon moment pour décider d’imprimer en orientation paysage ou portrait. Vos données doivent éclairer vos décisions ; choisissez paysage s’il y a trop de colonnes pour rendre lisible le contenu en orientation portrait. En revanche, si votre feuille de calcul comporte un grand nombre de lignes et peu de colonnes, le format portrait peut être un meilleur choix.
Après avoir pris cette décision, utilisez marge Déroulez la liste pour sélectionner la zone de page où votre feuille de calcul apparaîtra.Cela dépendra des capacités de votre imprimante, mais marges étroites Les préréglages sont un excellent moyen d’obtenir autant que possible sur une page et de ne pas causer de problèmes sur la plupart des appareils.
Si vous voulez vous assurer que vos feuilles de calcul sont aussi grandes et lisibles que possible lors de l’impression, nous pouvons utiliser l’outil de zoom d’Excel pour le faire.Cliquez sur Zoom dérouler et sélectionner Options de zoom personnalisées.
Sur l’écran suivant, vous pouvez utiliser Combinaison Option pour mettre à l’échelle la feuille de calcul en fonction de la largeur ou de la hauteur de la page.
Cela peut être utile si vous souhaitez imprimer une feuille de calcul Excel sur une seule page.
Alternativement, vous pouvez utiliser adapter Option de mise à l’échelle du contenu en pourcentage, permettant un contrôle plus strict.
Sans quitter l’écran d’impression, cliquez sur marge dérouler et sélectionner marges personnaliséesEnsuite, cochez la case cochée horizontal et verticale à l’intérieur Centrer la page section pour centrer votre feuille de calcul.
Ceci est facultatif, mais c’est généralement la meilleure façon d’organiser les marges vierges qui entoureront la feuille de calcul sur la page.
Il est maintenant temps d’ajouter un en-tête ou un pied de page si nécessaire.aller vers en-tête pied de page languette paramètres de la page fenêtre et créez des en-têtes ou des pieds de page aussi complexes que bon vous semble. Vous pouvez également ignorer complètement cette étape – c’est à vous de décider.
7. Effectuez les derniers réglages et imprimez
À ce stade, nous sommes presque prêts.La dernière étape du formatage d’une feuille de calcul Excel pour l’impression consiste à renvoyer Impression l’écran et voir l’aperçu.
Si vous voyez quelque chose qui ne semble pas correct, redimensionnez les lignes ou les colonnes individuelles de manière appropriée pour résoudre le problème. Une fois que tout est à votre goût, vous pouvez commencer à imprimer quelques copies.
En relation : Tirez le meilleur parti de votre imprimante domestique avec ces sites pour des fichiers d’impression sympas et utiles
prêt à imprimer
L’impression de feuilles de calcul Excel peut être un problème à moins que vous ne preniez le temps de configurer votre document. La meilleure façon d’éviter tout travail supplémentaire avant l’impression est de planifier dès le départ l’organisation de votre feuille de calcul.
A propos de l’auteur