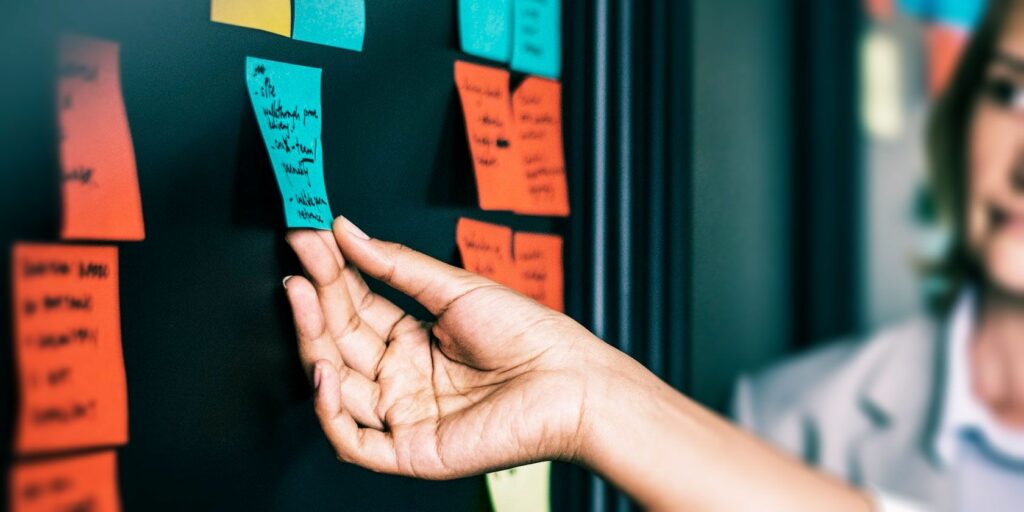7 astuces Trello moins connues pour la gestion des cartes
Saviez-vous que vous pouvez couper, copier et coller des cartes Trello comme du texte ? Ce n’est qu’une de ces astuces et raccourcis Trello qui sont cachés à la vue de tous. Il semble y avoir de nombreuses applications, et nous en explorerons sept ci-dessous.
Laissons de côté pour l’instant les listes et les tableaux et concentrons-nous sur des conseils pour vous aider à gérer vos cartes Trello.
1. Insérez une nouvelle carte n’importe où
Généralement, vous cliquez sur Ajouter une autre carte bouton à la fin de la liste pour insérer une nouvelle carte.
Si vous souhaitez que la carte apparaisse à un emplacement différent du bas de la liste, vous devez la déplacer à cet endroit après sa création. Ce n’est pas idéal lorsque vous avez trop de cartes à créer à des emplacements aléatoires sur votre tableau Trello.
Pourquoi ne pas essayer cette astuce simple pour gagner du temps ? Double-cliquez sur l’espace entre deux cartes pour ajouter une carte ici. Par exemple, si vous voulez insérer une carte en n°4 dans la liste, vous devez double-cliquer dans l’espace entre les cartes n°3 et n°5.
2. Repositionnez les cartes lors de leur création
Lorsqu’il y a trop de cartes dans la liste, vous ne voudrez peut-être pas faire défiler vers le haut et vers le bas pour insérer une carte à un emplacement spécifique. Grâce à la prochaine astuce Trello, vous n’avez pas à le faire. Il vous permet de déplacer rapidement les cartes au fur et à mesure que vous les créez.
Lors de l’ajout d’une carte, entrez le caret (^) suivi de l’endroit où vous souhaitez que la carte apparaisse dans la liste et cliquez sur Entrer. Par exemple, si vous vouliez déplacer la nouvelle carte en troisième position dans la liste actuelle, votre texte ressemblerait à ceci : Nom de la carte^3Vous obtiendrez un menu de saisie semi-automatique pour vous aider.
Faire une vidéo du jour
Vous pouvez déplacer des cartes vers différentes listes sur le même tableau en saisissant le nom de la liste après le caret. Il se déplacera au même emplacement que l’emplacement actuel, mais dans la liste de votre choix.De plus, vous pouvez déplacer les cartes en haut ou en bas de la liste actuelle en ajoutant ^ haut ou alors ^ en bas au nom de la carte.
Notez que cette astuce caret ne fonctionne que lorsque vous créez la carte, pas lorsque vous la modifiez.
3. Filtrer les cartes par tags
Si vous recherchez des cartes Trello avec une étiquette spécifique, par exemple, ordinateur Applevous pouvez utiliser l’opérateur de recherche Étiqueter Par ici.Votre requête doit lire Mots-clés : Mac. Vous pouvez également utiliser la requête Étiquette : vertoù le vert est la couleur de l’étiquette ordinateur Apple.
Ces requêtes de recherche sont parfaites si vous souhaitez récupérer toutes les cartes correspondant à une balise spécifique sur tous les tableaux Trello. Mais au niveau de l’échiquier, il existe un meilleur moyen de trouver toutes les cartes avec des étiquettes associées.
Il ne vous reste plus qu’à cliquer Afficher le menu > Filtrer la carte et sélectionnez l’étiquette correcte dans la liste affichée. (N’hésitez pas à choisir autant d’onglets que vous le souhaitez.) Cela masque toutes les cartes de ce tableau, à l’exception de celles correspondant à l’onglet que vous avez sélectionné. Puisqu’ils apparaissent à leur emplacement habituel sur le tableau, ils sont plus faciles à numériser.
ne trouve pas Afficher le menu bouton? Il apparaît sous votre avatar dans le coin supérieur droit de votre tableau Trello.
4. Nombre de cartes d’affichage
Si vous souhaitez afficher le nombre de cartes par liste, vous avez besoin d’une extension de navigateur Trello comme Ultimeello. encore vous?
Voyons comment afficher temporairement le nombre de cartes sans installer l’extension.Sur n’importe quel tableau, cliquez sur Afficher le menu > Filtrer la carte ou appuyez directement sur F clé.
Ensuite, dans la zone de recherche qui apparaît dans la barre latérale contextuelle, saisissez l’un des symboles suivants : !, $, ^, &, *, (,), ?, /. Vous verrez alors le nombre de cartes pour chaque annonce affichée sous le nom de l’annonce.
En fait, le nombre de cartes est affiché, peu importe ce que vous saisissez dans le champ de recherche, et lors du filtrage des cartes par tags, comme décrit ci-dessus. Mais dans certains cas, la carte disparaîtra temporairement. Ils réapparaîtront une fois que vous aurez effacé le champ de recherche.
5. Obtenez des mises à jour de carte
Vous souhaitez recevoir des mises à jour lorsqu’un membre de l’équipe Trello apporte des modifications à une carte spécifique ?tu peux l’utiliser Regardez bouton.tu seras dans action Liste de contrôle au dos de la carte.
Lorsque vous « affichez » une carte, Trello vous avertit lorsqu’il y a de nouveaux commentaires sur la carte ou lorsque quelqu’un déplace ou archive la carte. Vous recevrez également des notifications sur les dates d’expiration des cartes et plus encore.
6. Faites glisser et déposez des éléments
Vous pouvez déplacer plusieurs éléments sur le tableau Trello par glisser-déposer.
Pour commencer, vous pouvez faire glisser et déposer des URL sur des cartes pour les joindre. Il en va de même pour les pièces jointes ; vous pouvez en faire glisser et déposer n’importe quel nombre sur une carte.
Au dos de la carte, vous pouvez réorganiser les listes de contrôle et les éléments de la liste de contrôle en les faisant glisser et en les déposant en place.
Vous pouvez même mettre à jour la date d’échéance d’une carte en déposant la carte à la date pertinente dans la vue du calendrier. Cette fonctionnalité est pratique si vous utilisez un calendrier Trello pour gérer votre vie.
Pour accéder à la vue du calendrier, vous devez activer calendrier par mise sous tension Afficher le menu > AllumerC’est l’un des meilleurs Power-Ups à ajouter à votre workflow Trello.
Après avoir activé la mise sous tension, vous verrez un calendrier bouton à gauche Afficher le menu bouton. Cliquer sur le premier fait apparaître la vue du calendrier, où l’astuce du glisser-déposer entre en jeu. Bien sûr, seules les cartes avec une date d’échéance attribuée apparaîtront dans cette vue.
7. Connectez les cartes
Saviez-vous que vous pouvez lier des cartes associées pour éviter de basculer entre elles ? Voyons comment cela fonctionne.
Tout d’abord, appuyez sur n’importe quelle carte pour l’ouvrir, puis au dos de la carte, appuyez sur annexe dans la barre latérale.à l’intérieur joindre un lien champ, collez l’URL de la carte Trello que vous souhaitez attacher à la carte actuelle, puis cliquez sur attaché bouton.
Des cartes supplémentaires sont ensuite affichées ci-dessous Accessoires Trello dans la carte actuelle. Affiche des informations importantes telles que le nom de la carte, la liste d’appartenance, l’étiquette de la carte, la date d’échéance, etc.
Vous pouvez même accéder à une carte jointe en cliquant dessus dans la pièce jointe.si vous cliquez carte de connexion Le lien sous la pièce jointe, vous pouvez demander à Trello de « connecter » ou de backlinker les deux cartes. Cela liera la carte actuelle en tant que pièce jointe dans une autre carte.Cliquez sur Lier deux cartes bouton pour continuer.
De nouveaux raccourcis Trello sont toujours au coin de la rue
Une fois que vous perdez l’onglet débutant, vous voudrez connaître les astuces Trello pour accélérer votre flux de travail. Comme nous l’avons vu plus haut, vous pouvez découvrir beaucoup de choses !
A propos de l’auteur