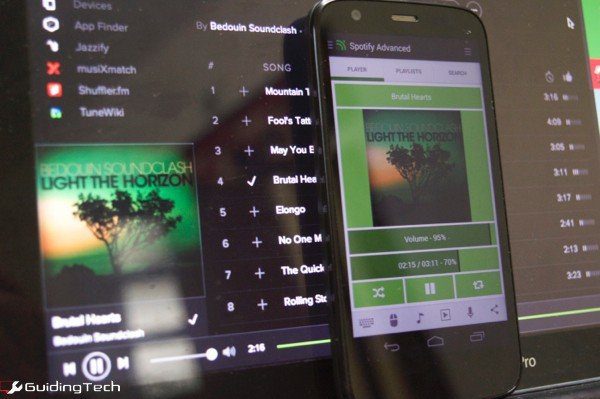7 astuces étonnantes pour Unified Remote Full pour Android
Plus tôt, je vous ai présenté Unified Remote pour iOS et Android, et comment l’utiliser pour contrôler presque tout sur votre PC directement depuis votre téléphone. Unified Remote 3.0 comprend de nombreuses fonctionnalités et, comme je l’ai mentionné dans mon dernier article, l’application Android payante bénéficie de nombreuses options avancées que la mise à niveau de l’iPhone n’a pas.
Si l’utilisation de l’application gratuite pour contrôler la lecture de Spotify depuis votre téléphone ou éteindre votre ordinateur n’est pas assez impressionnante, l’application payante Unified Remote Full (3,99 $) rend l’utilisation de votre ordinateur à distance encore plus facile.
Il vous donne accès à plus de 40 télécommandes (pour différentes applications et applications système), à des raccourcis pour des actions à distance spécifiques dans le tiroir de notification et à des widgets personnalisables. Vous pouvez également utiliser votre voix pour lancer des commandes et plus encore. Alors, sans plus tarder, plongeons dans ce qui rend une application Android payante si géniale et comment en tirer le meilleur parti.
1. Actions rapides – Raccourcis du tiroir de notification
va Une action rapide Dans la barre latérale, vous verrez un instantané des commandes disponibles dans le tiroir de notification.Ils seront toujours disponibles : par exemple, vous pouvez force à côté de la télécommande SpotifyPremium Fonctionnement à distance. Pour ajouter un raccourci, procédez comme suit.
étape 1: robinet Éditer Puis + bouton dans la barre inférieure.puis clique + bouton dans le raccourci et sélectionnez bouton.
Étape 2: Cliquez sur icône de changement et sélectionnez une icône reconnaissable par une action.j’utilise force icône parce que je veux éteindre mon ordinateur.
Étape 3: choisir changer d’action de la même page.Si vous souhaitez lancer l’action, sélectionnez Fonctionnement à distanceSi vous voulez démarrer la télécommande, sélectionnez Allumez la télécommandePuis frappez le suivant.
la quatrième étape: Vous verrez toutes les télécommandes répertoriées ici. Sélectionnez la télécommande avec l’action souhaitée.battre Suivant Sélectionnez ensuite l’action ci-dessus.battre Suivant Parcourez à nouveau le résumé et appuyez sur Achevée. enregistrer bouton en cliquant coche icône, puis cliquez sur enregistrer icône sur l’écran suivant et appuyez à nouveau coche icône pour enregistrer la totalité de la barre d’action rapide.
C’est beaucoup de travail, oui, mais une fois l’action assignée, c’est facile.
2. Ajoutez des widgets personnalisables
Accédez à votre écran d’accueil et activez un widget. C’est différent pour différents téléphones.Si vous utilisez stock android, vous devez commencer par tiroir d’application ; D’autres peuvent avoir besoin d’appuyer longuement sur l’écran d’accueil pour les options.
choisir Télécommande unifiée complète Dans les options, sélectionnez ensuite la taille souhaitée. Vous pouvez choisir entre un raccourci pour 1 × 1 et 16 raccourcis pour 4 × 6. Choisissez ce que vous voulez et nous arriverons à l’éditeur de widgets (commencer par 4×1 est une bonne idée).Cliquez sur Éditer clé, alors Stylo icône, suivi du bouton pour ajouter la fonction.
Maintenant tu vas commencer éditeur de propriétécomme nous avons rencontré Une action rapide Suite. Le processus d’ajout d’actions est le même. Choisissez une action ou une télécommande, personnalisez-la, enregistrez-la et vous serez de retour dans la zone des widgets.
choisir à partir de là enregistrer bouton et une dernière coche pour enregistrer le widget.Vous pouvez personnaliser le widget ultérieurement (plusieurs widgets sont pris en charge) en sélectionnant petites pièces de la barre latérale. Vous pouvez également ajouter des widgets à l’écran de verrouillage.
Lorsque vous personnalisez le widget, pensez à coder en couleur les différentes fonctions.Par exemple, j’ai itunes play/pause et Spotify est dans un widget, mais je les ai codés par couleur différemment. iTunes est gris, Spotify est vert. Ce sont les couleurs du logo de l’application, elles sont donc immédiatement reconnaissables.
Allez-y et utilisez vos widgets comme des fous ! Ils sont très puissants tant que vous vous souvenez de rester organisé.
3. Changement rapide
Le sélecteur rapide est une barre latérale accessible depuis le bord droit. Placez-y les télécommandes les plus utiles – de cette façon, il sera facile de basculer entre elles.tu peux faire priorité -> commutateur rapide Vérifiez ensuite la télécommande.
4. Commandes vocales
En parlant de faire les choses rapidement, vous devriez jeter un œil aux actions vocales. C’est comme un Google Now miniature pour les télécommandes unifiées. Il ne fait pas grand-chose, mais vous pouvez, par exemple, passer à la télécommande en prononçant simplement son nom (par exemple « Spotify avancé »), ou même initier une action (« Spotify play », « Power shutdown », « Spotify advanced « ) iTunes stop », etc.) cliquez simplement sur l’icône du microphone dans la barre inférieure.
C’est vraiment limité en ce moment, vous ne pouvez pas y accéder à partir de widgets. J’espère qu’il y aura plus d’options à l’avenir afin que je puisse contrôler entièrement mon ordinateur depuis mon téléphone, en utilisant simplement ma voix. Hé, les hommes peuvent-ils rêver ?
5. Télécommande avancée
La version complète de l’application Unity Remote n’est pas seulement remplie de dizaines de télécommandes exclusives, elle contient également de nombreuses télécommandes premium. Une télécommande qui vous donne plus de contrôle. Le meilleur exemple est Spotify Advanced, qui vous donne un contrôle total sur la lecture de l’application Spotify sur votre PC, de la lecture de listes de lecture à la recherche de chansons.
Les seules bonnes enceintes de ma chambre sont connectées à mon bureau, elles ne sont pas du genre bluetooth. Cette télécommande me permet de commencer à jouer lorsque je suis dans mon fauteuil ou de me réveiller, sans même avoir à me lever. Oui, je peux utiliser l’application de bureau à distance, mais c’est bien mieux.
en relation: Si vous préférez diffuser des chansons à partir de Spotify au lieu de votre collection de musique personnelle, consultez notre guide des fonctionnalités de Spotify et comment obtenir de la musique gratuite en streaming partout dans le monde.
6. Beaucoup, beaucoup de télécommandes
Comme je l’ai mentionné, il y a beaucoup de télécommandes. Vous n’avez pas besoin de tous les utiliser. Mais jouez avec eux et ajoutez des éléments utiles au panneau Commutateurs rapides.
7. Télécommande NFC et IR
Unified Remote Full prend en charge les balises NFC. Donc, si vous avez un téléphone compatible NFC, vous pouvez acheter quelques étiquettes NFC bon marché et les coller dans votre maison. Vous pouvez les configurer pour initier des actions. Ajoutez-en un à la porte pour allumer ou éteindre votre PC, un près de votre lit pour les commandes Spotify ou tout ce à quoi vous pouvez penser.
Si vous possédez un téléphone phare comme le HTC One ou le Galaxy S5 avec un IR Blaster intégré, vous pouvez utiliser l’application pour contrôler votre téléviseur. Cela prend un peu plus de temps à installer, mais une fois que c’est fait, vous n’aurez plus jamais à chercher une télécommande TV au fond du canapé.
Alors, s’il vous plaît, allez-y. Libérez-vous des télécommandes perdues et des chansons embarrassantes que vous auriez aimé ne jamais avoir sur votre liste de lecture. Rejoignez la nation éloignée unifiée et vous n’aurez plus jamais à vous lever du canapé !