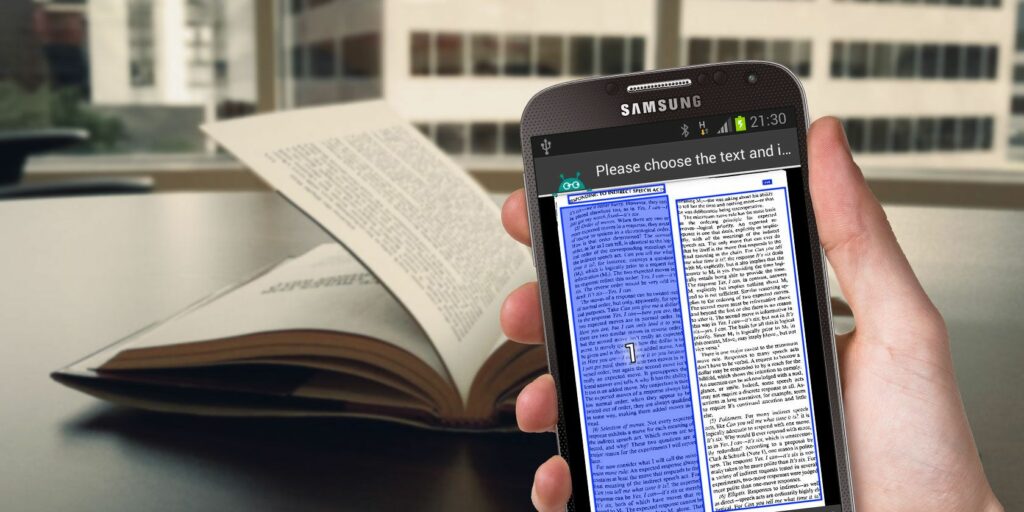6 meilleures applications Android OCR pour extraire du texte à partir d’images
Avez-vous besoin de numériser un texte imprimé afin de conserver sa copie électronique ? Après tout, la dématérialisation présente de nombreux avantages. Si c’est le cas, tout ce dont vous avez besoin est un outil de reconnaissance optique de caractères (OCR).
Nous avons couvert plusieurs outils OCR en ligne dans le passé, mais rien ne vaut la numérisation de documents directement depuis votre téléphone Android. Avant de plonger dans les meilleurs outils OCR pour Android, voyons comment nous les avons testés.
Notre méthode de test
Nous avons parcouru divers extraits de la biographie de Walter Isaacson sur Steve Jobs. Tout d’abord, nous avons scanné des extraits dans un format simple.
Ensuite, nous avons scanné des extraits des pages au format plus complexe. Seules quelques applications prennent en charge l’extraction de texte à partir de texte manuscrit, nous avons donc testé les notes manuscrites en cursives. La numérisation a été effectuée dans des conditions ambiantes bien éclairées. Enfin, ces documents sont exécutés sous certains des meilleurs outils OCR disponibles pour Android. C’est leur prestation.
1. Google conserve
L’excellente application de prise de notes de Google contient quelques astuces intéressantes et de nombreuses utilisations créatives. Il a également un support intégré pour l’OCR. Lors de nos tests, nous avons constaté que l’extraction de texte de Google Keep était très cohérente dans le formatage de texte simple et complexe. Il préserve également en grande partie la mise en forme du texte d’origine.
Faire une vidéo du jour
Instructions d’extraction de texte :
- Ajoutez une nouvelle note et cliquez sur + icône.
- choisir Photographier Numérisez des documents à partir de l’appareil photo ou sélectionnez Sélectionner une image Importez des images de votre galerie.
- Ouvrez l’image, cliquez sur trois points menu de débordement et sélectionnez Saisir le texte de l’image.
Le texte devrait être extrait en quelques secondes. La meilleure chose est peut-être que les notes de texte se synchroniseront automatiquement sur tous vos appareils, vous pouvez donc numériser le document sur votre téléphone Android et le modifier plus tard sur votre ordinateur.
Télécharger: Google Keep (gratuit)
2. Analyseur de texte [OCR]
analyseur de texte [OCR] Lors de nos tests, Google Keep est arrivé en deuxième position. L’application prétend prendre en charge plus de 50 langues, dont le chinois, le japonais, le français, etc. Il prend même en charge l’extraction de texte à partir de texte manuscrit. L’interface de l’application propose des fonctionnalités de numérisation de base, telles que des curseurs de grossissement et de luminosité, pour capturer le texte de la manière la plus claire possible.
Lors de nos tests, il n’a eu aucun problème pour extraire du texte, même si l’extraction de texte à partir de notes manuscrites semblait être son talon d’Achille. Mais ce n’est pas surprenant puisque l’écriture varie d’une personne à l’autre. Cependant, c’est toujours l’une des rares applications qui prend réellement en charge l’extraction de texte à partir de notes manuscrites, donc cela vaut la peine de vérifier.
Instructions d’extraction de texte :
- Cliquez sur déclencheur bleu pour capturer et numériser des documents.Alternativement, vous pouvez également cliquer sur icône de la galerie.
Le texte extrait devrait maintenant être affiché. À partir de là, vous pouvez modifier, copier ou partager le texte avec des applications tierces.
Télécharger: analyseur de texte [OCR] (Gratuit avec publicités)
3. Fée des mots
Text Fairy est un autre bon outil d’extraction d’images Android qui peut reconnaître du texte dans plus de 50 langues, dont le chinois, le japonais, le néerlandais, le français, etc. Il prend en charge de nombreuses langues indiennes comme l’hindi, le bengali, le marathi, le télougou, etc. Il vous sera demandé de télécharger la langue souhaitée lors de la première exécution de l’application.
Il a scanné notre document de test sans aucune erreur, mais a eu du mal à reconnaître le texte dans les pages contenant plusieurs images. Il mentionne directement qu’il a des problèmes pour reconnaître les lettres colorées. En outre, il convient de mentionner qu’il y a beaucoup de travail manuel requis avant de numériser des documents, il n’est donc pas adapté à la numérisation par lots. Il est préférable de l’utiliser pour numériser des livres et des magazines avec des mises en page simples.
Instructions d’extraction de texte :
- Cliquez sur icône de caméra Capturez des images.Sinon, cliquez sur icône de la galerie Importer des images de la galerie.
- Sélectionnez la partie de l’image que vous souhaitez numériser.Cliquez sur flèche vers l’avant Continuez.
- Choisissez si le document a une mise en page à une colonne ou à deux colonnes.
- Sélectionnez la langue du texte.
- Enfin, cliquez Démarrer.
Si tout s’est bien passé, le texte devrait être extrait et vous pouvez maintenant le modifier ou le copier où bon vous semble.
Télécharger: Texte conte de fées (gratuit)
4. Lentille de bureau
Office Lens est la tentative de Microsoft d’apporter une application de numérisation portable aux appareils Android. Sa caractéristique principale est la possibilité de numériser et de numériser des documents, mais il est également livré avec une option OCR pratique. Il est inclus en tant qu’option premium, mais vous pouvez l’obtenir gratuitement en vous inscrivant à un compte Microsoft gratuit. L’inscription déverrouille également des fonctionnalités supplémentaires telles que 5 Go de stockage OneDrive gratuit et la possibilité d’enregistrer dans plusieurs formats.
Lors de nos tests, Office Lens a été classé parmi les meilleures applications de reconnaissance de texte dans les images. Il ne semble pas y avoir de problème pour reconnaître les polices colorées. En outre, c’est la meilleure application Android OCR pour la reconnaissance de texte à partir de notes manuscrites. Il est étroitement intégré à d’autres produits Microsoft tels que OneNote et Office 365. Si vous ne jurez que par l’écosystème de Microsoft, utiliser Office Lens est un jeu d’enfant.
Instructions d’extraction de texte :
- Ouvrez Office Lens et dirigez l’appareil photo vers le document que vous souhaitez numériser. Il détecte automatiquement la partie de l’image avec du texte, mais vous pouvez l’ajuster manuellement.selon bouton de l’obturateur de l’appareil photo.
- robinet enregistrer.
- Dans la section « Enregistrer dans », cochez mot enregistrer et cliquer vérifier l’icône.
Une fois ouvert, vous pouvez apporter les modifications nécessaires.
Télécharger: Objectif de bureau (gratuit)
5. Scanner de texte OCR
Le scanner de texte OCR a une interface simplifiée et prend en charge plus de 55 langues dont l’anglais, le français, l’italien, le suédois et plus encore. Lors de nos tests, cela a semblé fonctionner très bien sur les documents, même s’il manquait un mot ou deux à divers endroits. Il ne peut pas saisir le texte de l’image à partir de notes manuscrites. Il est également truffé de publicités, vous devrez donc attendre environ cinq secondes entre chaque analyse.
Instructions d’extraction de texte :
- Cliquez sur icône de caméra Numérisez des documents. Pour importer un document de la galerie, appuyez sur les trois points oBouton de flux puis clique importer.
- Sélectionnez la langue du document et cliquez sur saisir le texte de l’image.
Il devrait montrer le texte extrait. Vous pouvez facilement copier ou partager du texte à partir d’ici.
Télécharger: Scanner de texte OCR (gratuit avec publicités)
6. Scanner
CamScanner est l’une de nos applications préférées pour numériser des documents téléphoniques depuis un certain temps déjà. Mais curieusement, sa fonction OCR est très populaire. Lors de nos tests, il a souvent manqué certains mots ou les a mal orthographiés. Ce n’est pas particulièrement mauvais, mais les applications mentionnées ci-dessus donnent généralement de meilleurs résultats. L’un de ses grands avantages est qu’il peut regrouper des documents. Contrairement à certaines autres applications, il ne nécessite pas beaucoup de configuration manuelle avant de numériser des documents.
La version gratuite de CamScanner vous permet d’afficher le texte en lecture seule, donc, bien sûr, vous devez passer à la version premium pour modifier le texte extrait.
Instructions d’extraction de texte :
- Cliquez sur icône de caméra Numérisez des documents à l’aide de l’appareil photo de votre appareil.Pour importer une image de votre galerie, cliquez sur menu de débordement et sélectionnez Importer depuis la galerie.
- Ouvrez l’image et cliquez reconnaître.
- vous pouvez taper Identifier des pages entières Extrayez le texte de l’image entière ou cliquez sur choisir un domaine Extraire le texte d’une section spécifique.
Télécharger: CamScanner (gratuit, complet)
N’oubliez pas qu’aucun outil OCR n’est fiable à 100 % lorsqu’il s’agit d’extraire du texte. Il est toujours recommandé de modifier et de vérifier un document avant de l’enregistrer. Google Keep a été très efficace pour numériser mes documents, et Office Lens a été très efficace pour numériser mes notes manuscrites.
Cependant, votre kilométrage peut varier en fonction du style de texte du document ou de sa langue, c’est donc une bonne idée de passer en revue toutes les applications et de voir ce qui vous convient le mieux.
Quelle est votre application préférée pour extraire du texte de documents ? Si votre application préférée ne figure pas dans la liste, faites-le nous savoir dans les commentaires ci-dessous.
Crédit image : guteksk7/Depositphotos
A propos de l’auteur