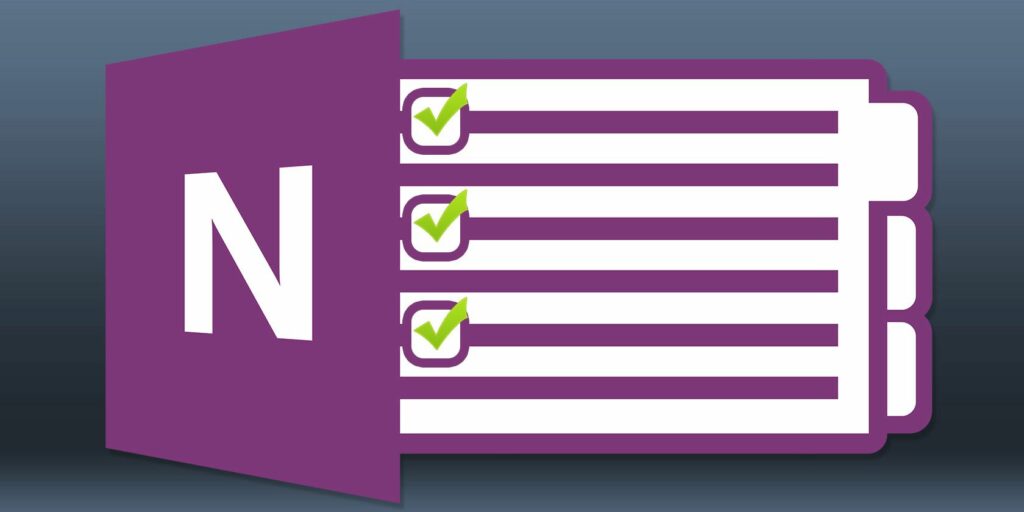6 conseils pour utiliser Microsoft OneNote comme liste de tâches
Les listes de tâches sont un excellent moyen de vous assurer que vous progressez dans vos tâches quotidiennes. La configuration d’une liste de tâches dans Microsoft OneNote est simple et offre plusieurs avantages par rapport au stylo et au papier.
OneNote est disponible sur tous les appareils. Il vous permet de rechercher rapidement des tâches importantes. Si vous catégorisez les tâches, OneNote compile toutes les notes marquées pour un accès, une recherche et une impression faciles. Ce n’est qu’une des fonctions de base.
Nous allons vous montrer quelques conseils simples pour créer une liste de tâches exploitables dans OneNote afin que vous puissiez faire les choses à temps.
1. Utilisez des raccourcis pour créer des listes de contrôle en un clin d’œil
Les étiquettes de tâches ajoutent une case à cocher à côté de la note. Vous pouvez l’utiliser pour marquer les tâches en attente et créer des listes de contrôle, telles que les courses à exécuter et les tâches quotidiennes à effectuer. Une fois terminé, vérifiez-les. OneNote facilite la création de listes de tâches.
Sélectionnez une note ou un texte de note et appuyez sur Ctrl + 1 Ajoutez une case à cocher. Vous pouvez ajouter des balises à votre liste de tâches pour marquer des éléments importants dans vos notes, ajouter des informations contextuelles pour plus de clarté et récupérer ces tâches lorsque vous effectuez une recherche.Par exemple, appuyez sur Ctrl + 2 ajouter une étoile, Ctrl + 3 Ajouter des points d’interrogation, etc.
Si les étiquettes prédéfinies ne répondent pas à vos besoins, vous pouvez attribuer une étiquette personnalisée et l’utiliser via des raccourcis clavier. Vous n’avez pas besoin de rechercher ou de cliquer dans de longs menus à onglets. Pour en savoir plus, lisez cet article intéressant sur les balises OneNote et comment les utiliser.
Faire une vidéo du jour
Vous pouvez également contrôler la hiérarchie de la liste et créer des sous-tâches. Par exemple, si vous travaillez sur un projet complexe, vous souhaiterez peut-être vérifier une sous-liste de tâches secondaires avant que l’ensemble du projet ne soit terminé.
appuyez simplement sur Étiqueter La clé pour créer des sous-tâches.Pour déplacer des tâches vers le haut ou vers le bas de la liste de tâches, appuyez sur Alt + Maj + flèche vers le haut ou vers le bas.
2. Intégrer des fichiers dans OneNote
Lorsque vous travaillez sur un projet, il est facile d’oublier ce que vous êtes censé accomplir ou de vous rappeler de terminer le projet. Au lieu de dupliquer ces informations à plusieurs endroits, vous pouvez importer du matériel directement dans OneNote.
Dans l’application OneNote pour Windows 10, placez le curseur à côté d’une tâche à faire et cliquez sur Insérer > Fichier.
Dans la boîte de dialogue qui s’affiche, choisissez l’une des trois options suivantes : Charger sur OneDrive et insérer un lien, Insérer en tant que pièce jointe ou Insérer en tant qu’impression.
La première option télécharge une copie du fichier sur OneDrive (en Téléchargement OneNote dossier) et insère un lien sur la page en cours. S’il s’agit d’un document Office, OneNote affichera un aperçu en direct des fichiers sans les ouvrir dans l’application associée. Pour tous les autres types de documents, vous ne verrez qu’un lien vers le fichier.
Lorsque vous insérez un fichier en pièce jointe, le fichier joint n’a aucun lien vers sa source, de sorte que toutes les modifications que vous apportez n’existeront que dans OneNote. OneNote insère également une icône de fichier pour chaque pièce jointe dans la note.
Quelle que soit l’option que vous choisissez, créez une liste de tâches et commencez à travailler sur vos documents. Vous n’oubliez jamais rien et la dernière copie existera toujours dans OneNote.
3. Créer un tableau Kanban dans OneNote
Si vous essayez de gérer un grand nombre de tâches et que vous ne pouvez pas les hiérarchiser, la méthode Kanban devrait fonctionner pour vous. En utilisant Kanban, vous pouvez décomposer des tâches complexes en étapes plus petites et les présenter visuellement.
Vous pouvez comprendre la progression de votre tâche, les problèmes associés et identifier les possibilités d’amélioration. La création de modèles Kanban dans OneNote est simple.
Tout d’abord, créez une nouvelle page et nommez-la « Mon tableau ».Nous allons créer trois tableaux et les étiqueter comme à faire, cette semaine, et fichier. Créez trois colonnes pour chaque table –projet, Tâcheet priorité.
Tapez la première colonne, appuyez sur Étiqueteret Nommez la colonne suivante. Répétez ces étapes jusqu’à ce que vous en fassiez un tableau. Ces tables servent de point central pour toutes vos tâches. Ensuite, concevez d’une manière qui a du sens pour vous.
Dans chaque ligne, Créer une tâcheAprès avoir terminé la tâche, passez le curseur de la souris vers la gauche pour afficher ancreCliquez et faites glisser la ligne entre les tableaux.
Vous pouvez insérer des fichiers dans des cellules de colonne ou des liens vers différentes pages OneNote pour obtenir des informations plus détaillées sur les tâches.
Auscomp dispose d’un modèle OneNote Kanban prêt à l’emploi qui implémente toutes les meilleures pratiques pour Kanban. Le tableau comporte plusieurs colonnes : Backlog, Next, In Progress, Focus, vous pouvez même les personnaliser.
Organisez visuellement vos tâches et vos tâches, puis glissez-déposez simplement les tâches dans d’autres colonnes.
Il existe plus de 20 styles de cartes pour afficher les titres, les descriptions, les dates d’échéance, etc. Vous pouvez mettre en surbrillance des tâches avec des symboles et des images supplémentaires. Vous pouvez télécharger ce modèle pour seulement 10 $. Consultez également ces sites pour télécharger des modèles OneNote.
4. Ajoutez plus de contexte à votre liste de tâches
Un contexte est un ensemble spécifique de conditions qui décrivent le moment où vous terminez une tâche. Lorsque vous ajoutez du contexte, cela peut vous aider à mieux aligner vos ressources de travail et votre direction, en minimisant les inefficacités et les erreurs potentielles. OneNote vous permet d’ajouter du contexte de plusieurs manières :
Transformer une liste de tâches en page
OneNote 2019 peut convertir des listes d’éléments en pages distinctes.simplement Créer une liste de tâchesFaites un clic droit et sélectionnez lien vers la page depuis le menu contextuel. Les éléments de la liste sont convertis en liens internes, chaque tâche correspondant à une page distincte dans une section.
Maintenant sur chaque page, ajoutez vos notes, liens, tags, images, etc. Les pages liées sont suffisantes pour fournir des informations générales complètes sur votre tâche et son importance.
Intégrer des tâches entre Microsoft To-Do et OneNote
Bien qu’ils soient tous deux des produits Microsoft, l’intégration entre To-Do et OneNote n’est pas encore sur la feuille de route. Mais vous êtes-vous déjà demandé à quoi ressemblerait votre flux de travail si les tâches que vous avez créées dans OneNote étaient synchronisées avec les tâches et vice versa ?
Cela est possible avec l’application pleexy, et nous avons un guide complet pour vous sur la façon de configurer pleexy pour synchroniser les tâches entre OneNote et To-Do.
Intégration avec Outlook pour la gestion de projet
Les tâches Outlook et les listes de tâches OneNote sont insuffisantes à certains égards. Les tâches Outlook manquent de fonctionnalités de gestion du contexte et des tâches dans OneNote. Cependant, vous pouvez utiliser OneNote et Outlook ensemble pour les projets qui nécessitent une planification et une prévoyance approfondies.
Vous pouvez ajouter des tâches Outlook à OneNote, enregistrer des e-mails dans OneNote, utiliser OneNote pour Outlook pour les réunions, etc. Pour en savoir plus, lisez Comment transformer Outlook en un outil de gestion de projet avec OneNote.
Ajouter des rappels à l’onglet À faire
OneNote manque de rappels natifs. Avec le complément OneMore pour OneNote, il peut simuler des fonctionnalités liées aux rappels pour les personnes qui n’utilisent pas ou n’ont pas Outlook. Ajoutez des balises aux tâches et placez le curseur sur le paragraphe qui vous intéresse.Ensuite, sélectionnez Rappels > Ajouter ou mettre à jour des rappels.
Dans la boîte de dialogue qui s’affiche, ajoutez l’objet, la date d’échéance, le statut, la priorité, puis cliquez sur d’accordÀ l’approche de la date d’échéance, OneMore affichera une notification de toast contextuelle dans la zone de notification Windows.
Remarque : Les notifications ne sont envoyées que lorsque OneNote est en cours d’exécution.
5. Dock OneNote pour une meilleure gestion des tâches
Dans OneNote, la vue par défaut est idéale pour prendre des notes, ajouter des images, des tableaux, etc. Si vous créez une liste de tâches, cette vue n’utilise pas efficacement l’espace de l’écran et vous risquez de perdre le focus.
Vous pouvez ancrer la fenêtre OneNote afin qu’elle se place au-dessus de toutes les autres applications.Cliquez sur voir onglet > sélectionner Ancrage au bureau.
Pendant que vous travaillez sur une tâche dans une autre application, vous pouvez naviguer rapidement entre les deux fenêtres ouvertes, copier et coller des liens vers vos tâches, et plus encore.
Vous pouvez également utiliser un raccourci personnalisé sur le bureau pour lancer OneNote directement en mode ancré. Il suffit d’ajouter « /Dock » arrivée »ONENOTE.EXE. » Le chemin ressemblera à ceci :
C:Program FilesMicrosoft OfficeootOffice16ONENOTE.EXE » /dock
Selon le lecteur et le dossier où Microsoft Office 2016 est installé, vous devrez peut-être modifier le chemin. « Bureau 2016 » devient « Bureau 15 » si vous utilisez Office 2013. À partir de maintenant, OneNote pour Windows 10 n’a pas cette fonctionnalité.
6. Créez une liste de tâches principale dans OneNote
Après avoir marqué de nombreux éléments dans votre page OneNote, vous devez utiliser Rechercher des balises fonction pour obtenir un aperçu de votre liste de tâches.Cliquez sur Famille onglet, puis sélectionnez Rechercher des balises.
La page récapitulative des balises nouvellement créée contient toutes les balises répertoriées Résumé de l’étiquette Conseil des missions.
Si vous voulez savoir quelles autres tâches sont disponibles, veuillez vérifier Afficher uniquement les éléments non cochés. Pour une section spécifique, un bloc-notes ou tous les blocs-notes, cliquez sur flèche déroulante de recherche et choisir Où cherchez-vous des balises.
En savoir plus sur les astuces OneNote
Nous sommes souvent déconcertés par les fonctionnalités prometteuses des systèmes de productivité et des applications de listes de tâches. Votre gestion des tâches devient une excuse pour l’activité excessive et la procrastination. OneNote est un outil puissant ; vous pouvez le façonner comme vous le souhaitez.
Bien que OneNote manque de fonctionnalités de gestion des tâches, les conseils présentés dans cet article vous aideront à créer votre propre système de productivité. Si vous souhaitez en savoir plus, lisez notre article sur la création d’un wiki personnel dans OneNote.
A propos de l’auteur