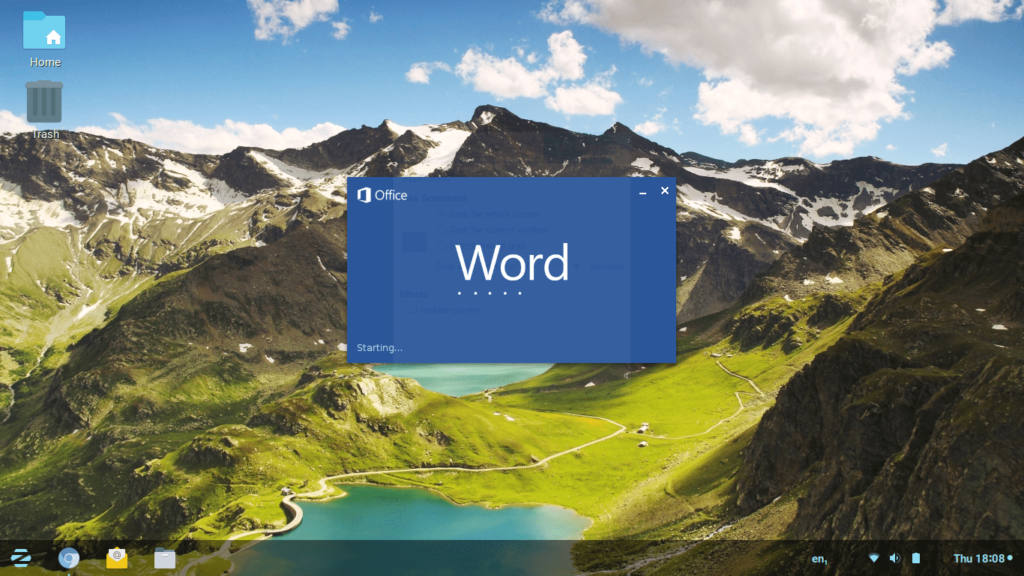5 outils pour vous aider à exécuter des programmes Windows sous Linux
Bien que les logiciels open source incluent des outils gratuits, notamment des clients de messagerie, des applications bureautiques et des lecteurs multimédias, vous aurez peut-être besoin d’applications logicielles qui s’exécutent uniquement sous Windows. Dans ce cas, utilisez l’un des outils répertoriés ici pour exécuter des applications Windows sur votre PC Linux.
Ces outils sont basés sur ou utilisent WINE. Outre les machines virtuelles, WINE est le seul moyen d’exécuter des applications Windows sur Linux. Cependant, il existe des wrappers, des utilitaires et des versions de WINE qui peuvent faciliter le processus, et choisir le bon peut faire la différence.
ce qu’on aime
-
Aucune licence Windows n’est requise pour utiliser les applications Windows.
-
Utilitaires de base simples derrière ces outils.
-
Il s’agit de la version stable et officiellement prise en charge.
ce que nous n’aimons pas
-
Il n’exécute pas toujours la dernière version des produits Windows.
-
Certains jeux et applications fonctionnent lentement.
-
Script d’assistance manquant.
-
Pas de derniers correctifs et améliorations.
WINE signifie que Wine n’est pas un émulateur. WINE fournit une couche de compatibilité Windows pour Linux, permettant d’installer, d’exécuter et de configurer de nombreuses applications Windows populaires.
Installer VIN
Pour installer WINE, exécutez l’un des programmes suivants adaptés à votre distribution Linux.
Sur Ubuntu, Debian ou Mint :
sudo apt-get install wine data-type= »code »>
Sur Fedora et CentOS :
sudo yum install wine data-type= »code »>
Sur openSUSE :
sudo zypper install wine data-type= »code »>
À propos d’Arch et de Manjaro :
sudo pacman -S vin data-type= »code »>
Ouvrir les programmes Windows dans WINE
Dans la plupart des environnements de bureau, exécutez un programme Windows avec WINE en cliquant avec le bouton droit sur le fichier et en sélectionnant Ouvrir avec le chargeur de programme WINE.
Vous pouvez également exécuter le programme à partir de la ligne de commande avec :
wine path/to/application data-type= »code »>
Le fichier peut être un exécutable ou un fichier d’installation.
Sélectionnez la version Windows
WINE fournit un outil de configuration que vous pouvez lancer depuis le menu de l’environnement de bureau, ou depuis la ligne de commande avec :
winecfg datatype= »code »>
L’outil de configuration vous permet de sélectionner la version de Windows pour exécuter les programmes, gérer les pilotes graphiques et audio, gérer l’intégration du bureau et gérer les lecteurs mappés.
Vous trouverez peut-être ce guide WINE ainsi que le site Web et la documentation du projet utiles.
ce qu’on aime
-
Compatibilité d’application plus large.
-
Meilleure performance que le VIN normal.
-
Mettre à jour fréquemment.
ce que nous n’aimons pas
-
La plupart des distributions nécessitent des référentiels supplémentaires.
-
Encore une certaine configuration est nécessaire pour utiliser.
La prochaine étape dans la version grand public de WINE est WINE Staging. Les versions intermédiaires incluent des correctifs et des améliorations qui ne sont pas considérées comme suffisamment stables pour être généralisées. Néanmoins, ces versions sont généralement suffisamment stables pour être utilisées au quotidien.
L’utilisation de WINE Staging permet souvent à davantage d’applications de s’exécuter et améliore les performances des applications en cours d’exécution. Vous ne devez pas utiliser WINE sauf si vous l’utilisez pour des applications professionnelles (Microsoft Office ne compte pas), vous devez choisir WINE Staging.
WINE Staging vous oblige à configurer un référentiel de logiciels supplémentaire sur la plupart des distributions, mais après cela, son installation est aussi simple que WINE normal.
Installer sur Ubuntu, Debian et Linux Mint
Activer l’architecture 32 bits :
sudo dpkg –add-architecture i386
Importez la clé de développeur WINE :
wget -nc https://dl.winehq.org/wine-builds/winehq.key
sudo apt-key ajouter winehq.key
Ajouter un référentiel.remplacer Ouan Fonctionne avec votre version d’Ubuntu.
sudo apt-add-repository ‘deb https://dl.winehq.org/wine-builds/ubuntu/eoan main’
Sur Debian, utilisez l’exemple suivant, en remplaçant Némésis Avec la distribution Debian.
deb https://dl.winehq.org/wine-builds/debian/ buster main
Mettez à jour votre référentiel et installez WINE Staging :
mise à jour sudo apt
sudo apt install –install-recommends winehq-staging
Installer sur Fedora
Ajouter un référentiel des développeurs WINE.remplacer 30 dans l’adresse de votre version de Fedora.
dnf config-manager –add-repo https://dl.winehq.org/wine-builds/fedora/30/winehq.repo
Ensuite, installez la dernière version de WINE Staging en utilisant DNF.
dnf installer winehq-staging
Installer sur openSUSE
openSUSE a WINE Staging dans son référentiel. Pour l’installer :
zypper installer la mise en scène du vin
Installer sur Arch Linux et Manjaro
WINE Staging se trouve dans le référentiel Arch officiel. Installez normalement.
pacman -S mise en scène du vin
ce qu’on aime
-
Jouez au jeu en toute simplicité.
-
Gérez facilement les configurations.
-
Obtenez la dernière version de WINE.
-
Gérez les jeux en un seul endroit.
ce que nous n’aimons pas
-
Quelques réglages sur certaines distributions.
-
Presque entièrement concentré sur les jeux.
Quand il s’agit de jouer à des jeux Windows sur Linux, il n’y a pas de meilleure option que Lutris. Comparé aux autres entrées de cette liste, Lutris est relativement nouveau, mais il gagne sa place en facilitant l’installation de jeux Windows sur Linux comme sur Windows.
Avec Lutris, vous pouvez jouer à des jeux comme Overwatch sur Linux en quelques clics. Pas besoin de connaître les détails techniques. Quelqu’un a déjà fait le travail difficile pour vous.
Lutris s’intègre également à d’autres plates-formes de jeu Linux telles que Steam pour organiser votre bibliothèque de jeux. Avec Lutris, vous pouvez accéder à tous vos jeux en un seul endroit. Lutris conserve des configurations distinctes pour chaque jeu, de sorte qu’il peut gérer plusieurs versions de WINE à la fois, en utilisant la version idéale pour chaque jeu.
L’installation de Lutris est également assez simple.
Installer sur Ubuntu et Linux Mint
Installez le PPA Lutris :
sudo add-apt-repository ppa:lutris-team/lutris
Mettez à jour Apt et installez Lutris :
mise à jour sudo apt
sudo apt installer lutris
Installer sur Debian
Ajoutez la configuration du référentiel Lutris :
echo « deb http://download.opensuse.org/repositories/home:/strycore/Debian_9.0/ ./ » | sudo tee /etc/apt/sources.list.d/lutris.list
Ensuite, importez la clé de signature Lutris :
wget -q https://download.opensuse.org/repositories/home:/strycore/Debian_9.0/Release.key -O- | sudo apt-key add –
Enfin, mettez à jour Apt et installez Lutris :
mise à jour sudo apt
sudo apt installer lutris
Installer sur Fedora
Lutris est disponible dans le référentiel Fedora par défaut. Installez-le avec DNF.
sudo dnf installer lutris
Installer sur openSUSE
openSUSE a également Lutris dans ses dépôts. Installez normalement.
sudo zypper installer lutris
Installer sur Arch Linux et Manjaro
Arch a également Lutris dans le référentiel principal :
sudo pacman -S lutris
ce qu’on aime
-
Bon support de jeu.
-
Installez plusieurs versions de WINE en même temps.
-
Excellent soutien communautaire.
ce que nous n’aimons pas
-
Le lancement du jeu en mode plein écran provoquait parfois un plantage.
-
Rapport de bogue manquant.
Semblable à Lutris, Play On Linux fournit une interface graphique à WINE. Play On Linux est antérieur à Lutris et offre bon nombre des mêmes fonctionnalités. Play On Linux est un barebone et n’inclut pas la prise en charge des jeux Linux. Il adopte une approche générique, vous pouvez donc trouver ici un meilleur support pour les applications de bureau, même s’il n’est peut-être pas aussi bon que Crossover.
Installer Play sur Linux
Sur Ubuntu, Debian et Mint :
sudo apt install playonlinux data-type= »code »>
Sur Fedora et CentOS :
sudo dnf installer playonlinux data-type= »code »>
Sur openSUSE :
sudo zypper install playonlinux data-type= »code »>
À propos d’Arch et de Manjaro :
sudo pacman -S playonlinux data-type= »code »>
Programmes Windows disponibles
Lorsque vous exécutez Play On Linux pour la première fois, une barre d’outils apparaît en haut avec des options pour exécuter, fermer, installer, supprimer ou configurer l’application. Vous verrez également une option d’installation dans le panneau de gauche.
Vous pouvez choisir parmi de nombreuses applications, y compris des outils de développement comme Dreamweaver, divers classiques rétro comme Sensible World of Soccer, des titres modernes comme Grand Theft Auto 3e et 4e édition, la série Half-Life, et plus encore.
La section graphique comprend Adobe Photoshop et Fireworks, et vous pouvez trouver des navigateurs dans la section Internet. La partie bureau est un peu hasardeuse. Ces applications peuvent ne pas fonctionner.
Play On Linux nécessite que vous disposiez d’un fichier de paramètres pour le programme que vous installez, bien que vous puissiez télécharger certains jeux sur GOG.com.
Les logiciels installés via Play On Linux sont généralement plus susceptibles de fonctionner que les logiciels installés à l’aide de WINE.
Vous pouvez également installer des programmes non répertoriés. Cependant, les programmes répertoriés sont spécifiquement configurés pour être installés et exécutés à l’aide de Play On Linux.
ce qu’on aime
-
La configuration simplifiée rend les programmes Windows faciles pour les nouveaux venus sur Linux.
-
Les plans Premium offrent un support client fiable 24h/24 et 7j/7.
ce que nous n’aimons pas
-
En raison de la façon dont l’application gère les conteneurs, l’application occupe plus d’espace sur le disque dur.
-
La période d’essai gratuite est de 14 jours.
Crossover est le seul élément de cette liste qui n’est pas gratuit. C’est un produit commercial à base de VIN. Des installateurs sont disponibles pour Debian, Ubuntu, Mint, Fedora et Red Hat.
Lorsque vous exécutez Crossover pour la première fois, vous verrez un écran vide avec Installer le logiciel Windows bouton en bas. Lorsque le bouton est cliqué, une nouvelle fenêtre apparaîtra avec les options suivantes :
- Choisissez une application
- Choisissez un installateur
- choisir la bouteille
La bouteille dans Crossover est comme un conteneur pour installer et configurer chaque application Windows.
quand tu choisis Choisissez une applicationvous verrez une barre de recherche où vous pouvez rechercher le programme que vous souhaitez installer en tapant la description.
Vous pouvez également parcourir la liste des applications. Une liste de catégories apparaîtra, et comme Play On Linux, vous pouvez choisir parmi une gamme de packages.
Lorsque vous choisissez d’installer une application, une nouvelle bouteille adaptée à l’application est créée et le programme d’installation ou setup.exe vous est demandé.
Pourquoi utiliser Crossover alors que Play On Linux est gratuit ? Certains programmes ne fonctionnent qu’avec Crossover et non Play On Linux. Si vous avez besoin du programme, c’est une option.
Merci de nous en informer!
Dites-nous pourquoi !
D’autres détails ne sont pas assez difficiles à comprendre